Vaccine compliance rules
Vaccine rules allow you to require, or recommend, that a participant report their vaccination(s) in TrackMy.
Create a vaccine rule
In your admin/clinical portal, go to Manage Compliance:
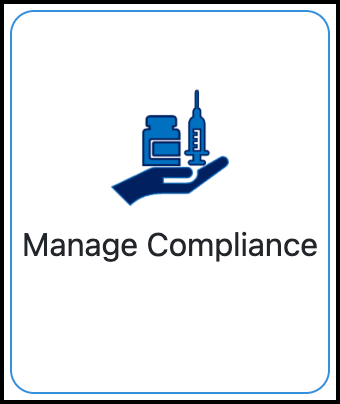
At the bottom of the Manage Compliance Rules page, click Add New Rule:
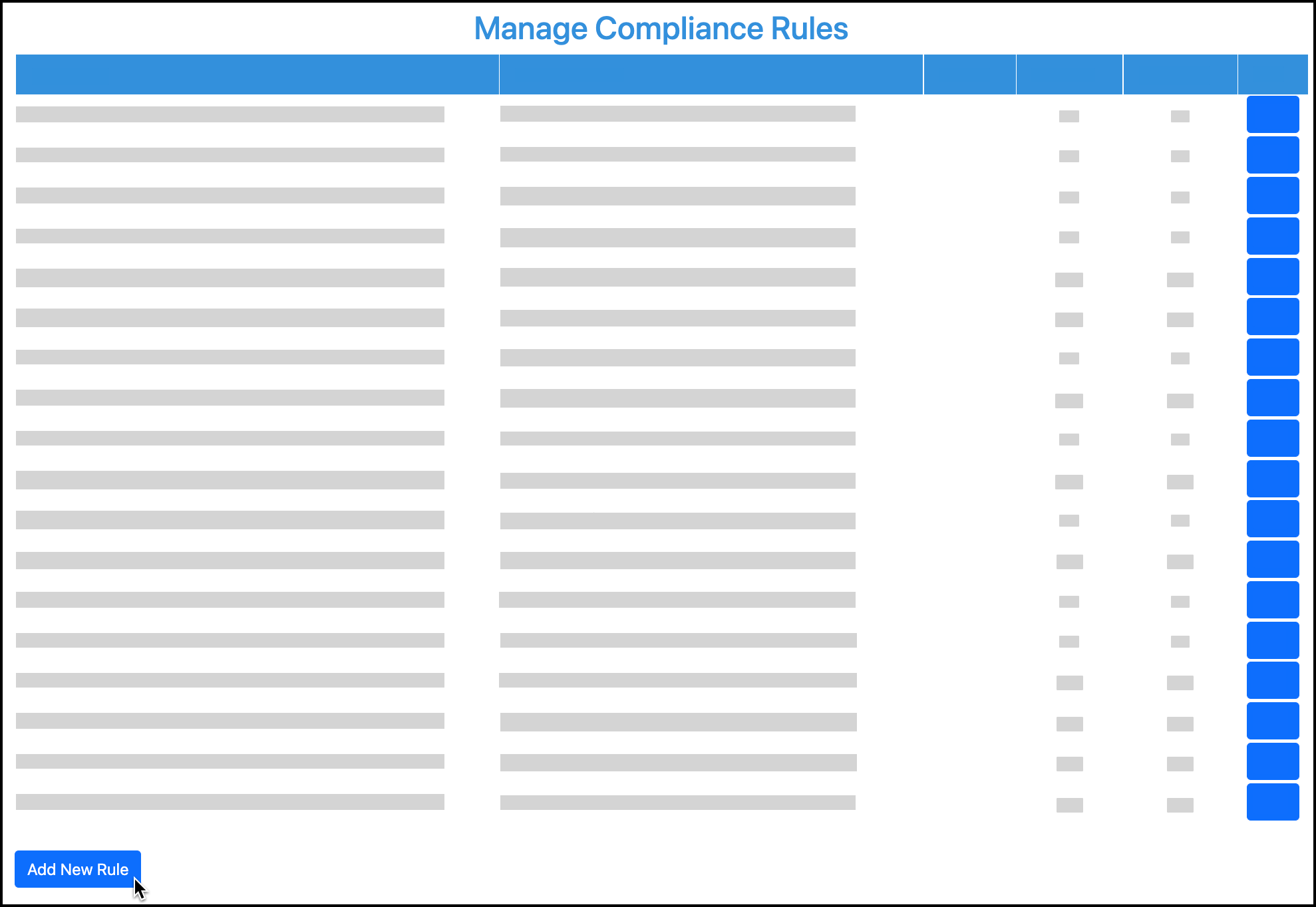
For the compliance rule type, select Vaccine.
Select the vaccine type.
If the rule is for a recommended vaccination, uncheck the Required checkbox:
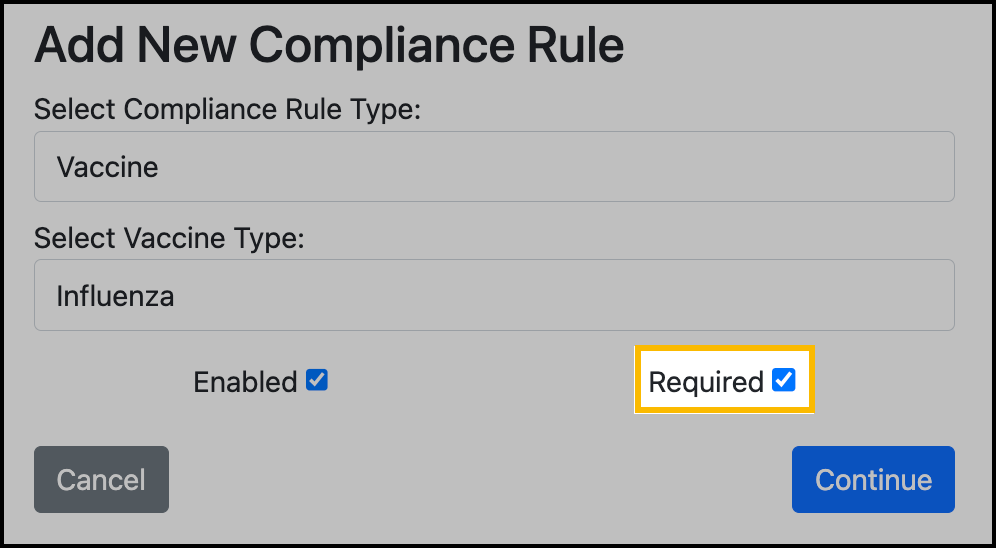
Click Continue.
Enter the ruleset name.
Enter the ruleset description. Optional.
This is where you can enter information that may be helpful for the participant to know. This content displays in the Compliance Information pop-up for the rule, which the participant can view in their Account Summary.
Example: “Receive free Influenza vaccinations from Employe Health during the September vaccine drive.”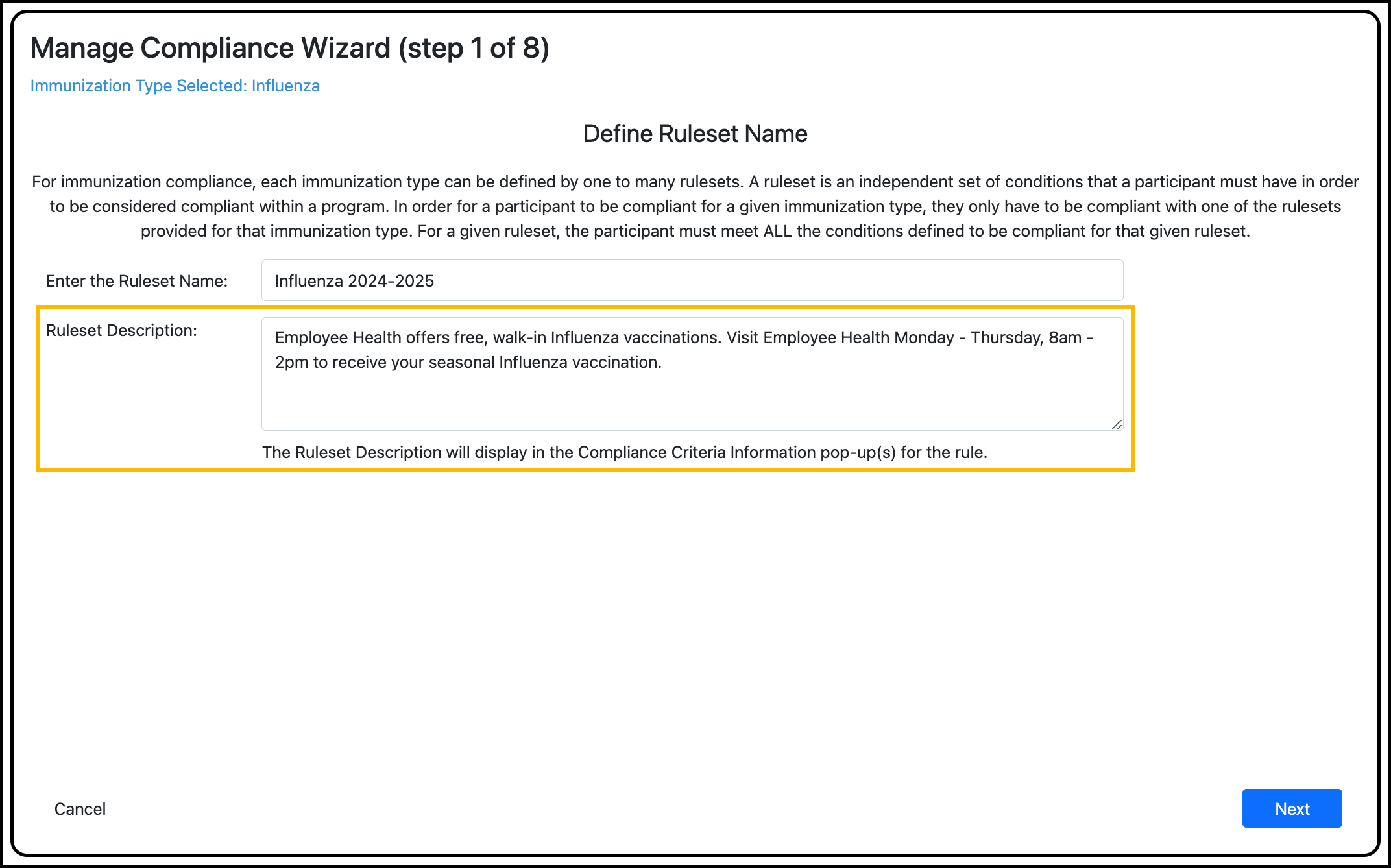
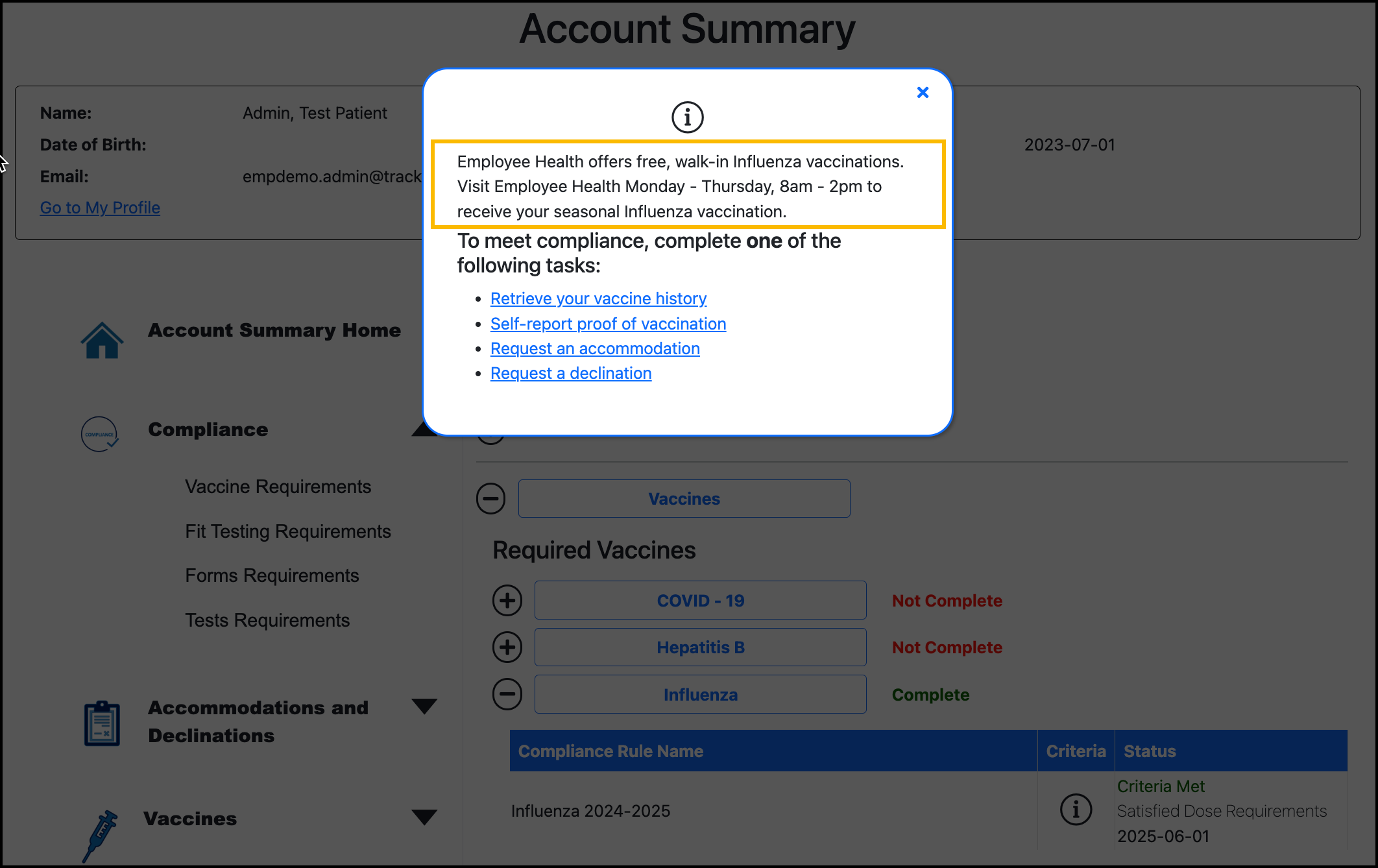
Participant Groups
Limit
Set if the rule will be limited to only participants in selected user group(s).
If Yes, select the group(s) that the rule will be limited to.
When the rule is limited to a user group, only the participants in that group will see the rule in their compliance requirements/recommendations.
Exclude
Set if participants in selected user group(s) will be excluded from the rule.
If Yes, select the group(s) that will be excluded from the rule.
When a user group is excluded from a rule, participants in that group will not see the rule in their compliance requirements/recommendations.
Age Restriction
Does this rule apply to all ages?
Yes: Who the rule applies to is not limited by age.
No: The participants that the rule applies to will be limited by age. This can be measured by age or birthdate.
For example: An RSV Vaccine rule is required for all participants 60 and older. Participants younger than 60 will not see the rule in their compliance requirements/recommendations.

Dose Requirements
The following describes each configuration option in Dose Requirements.
Does this rule allow for doses to be used for compliance?
No: The participant cannot become compliant by submitting doses. If selected, no other configurations for Dose Requirements will display. Proceed in the wizard to Titer Test Requirements.
Yes: The rule accepts doses.
Number of doses required? - Enter number of doses for the vaccine type that a participant must prove to be compliant.
Dose Time Limit
Is it required that the time since the last dose is within a maximum time limit?
No: The participant can have received the dose(s) at any time in the past.
Yes: The participant must have received the dose(s) within the defined time period.
The dose(s) must have been administered within the last [number] [days/months/years].
Participants will no longer meet compliance when their most recent dose in TMV is no longer within the time limit.
Example: A TDaP dose must have been administered within the last 10 years.
A participant retrieves their vaccine history in TMV and they have a TDaP dose that was administered on 10/25/2022. The participant will be compliant for the TDaP vaccine rule, and an Expiry Date of 10/25/2032 will be saved in their compliance record. That person will lose TDaP compliance on 10/26/20232, if they have not reported a new TDaP dose in TMV.
Date Range Requirement
Must the user receive the dose(s) within a defined date range to meet compliance?
No: The participant can receive the dose(s) on any date.
Yes: The participant must receive the dose(s) with the defined dates.
Enter starting date: [mm/dd/yyyy]
Enter ending date: [mm/dd/yyyy]
Example: A 24-25 Influenza dose must administered between 07/31/2024 and 04/30/2025.
This does not define the internal deadline that your organization may require all participants to report an Influenza dose in TMV by. This only defines whether it is possible for the participant to be compliant in TMV for the Influenza vaccine rule.
Patient Age Requirement
No: The participant can receive the dose(s) at any age.
Yes: The participant must be within the defined age range at the time they receive the dose(s).
Enter starting age: [number] (months)
Enter ending age: [number] (months)
Example: Starting age: 12 months. Ending age: 24 months.
CVX Code selection
Only displays if the vaccine rule accepts doses.
Select the CVX code(s) of that vaccine that a participant must receive to meet rule criteria.
You can search for additional CVX codes that either did not display in the initial list, or are associated with a different vaccine type. The rule will accept all selected CVX codes.
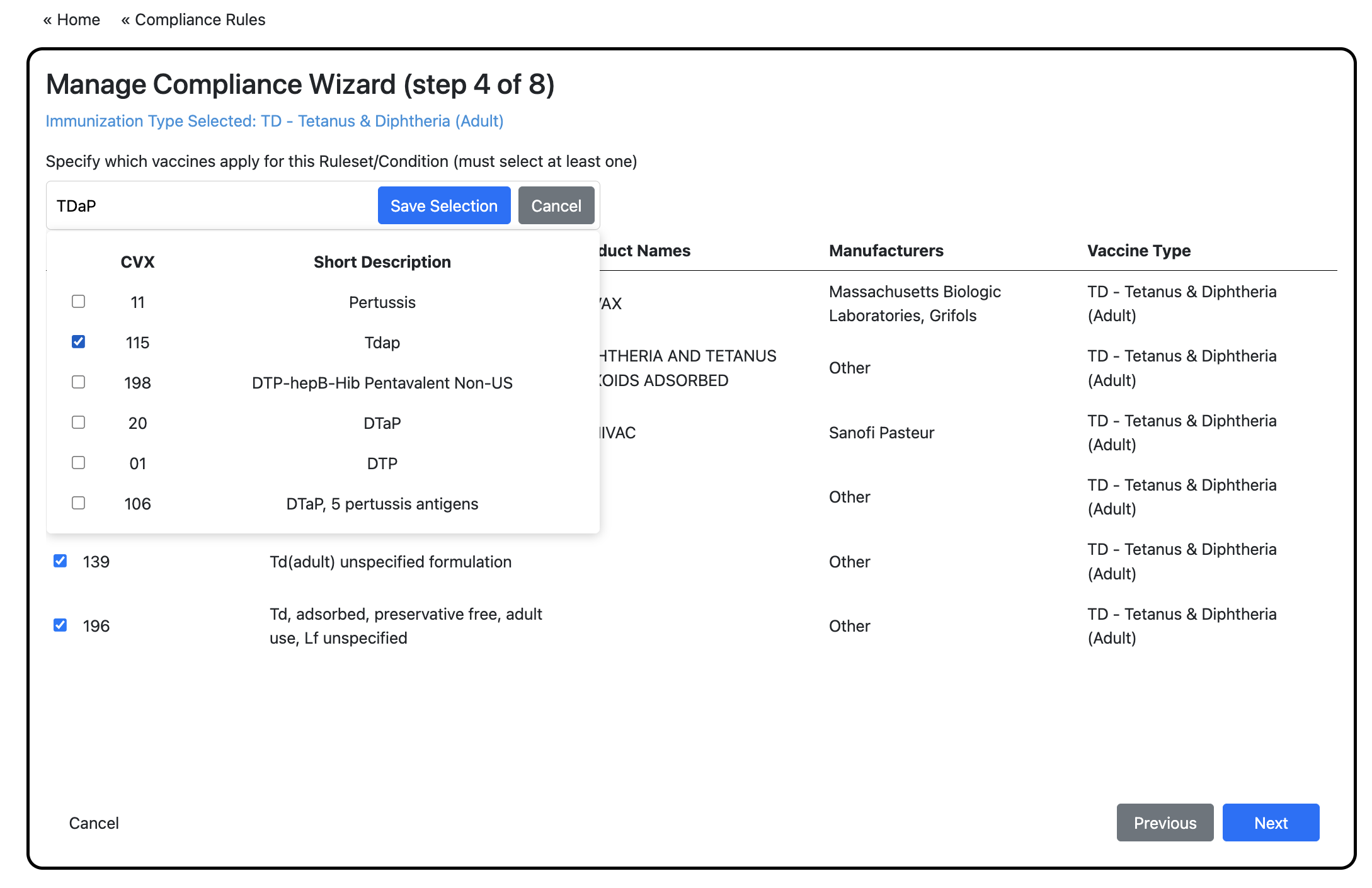
If a participant is not compliant with a dose that you expect to meet requirements, double check that the CVX code associated with the participant’s dose is accepted for the rule. You can view the list of accepted CVX codes on the rule summary page. If the CVX code is missing, go to the rule’s CVX Selection page, search for the CVX code, and save it to the list. After saving the rule, reevaluate the participant for the associated vaccine type in the Compliance Review.
To view the dose's CVX code, go to the participant’s Vaccines page and expand the vaccine type:
Contact the TrackMy Customer Support team if this CVX code is incorrect.
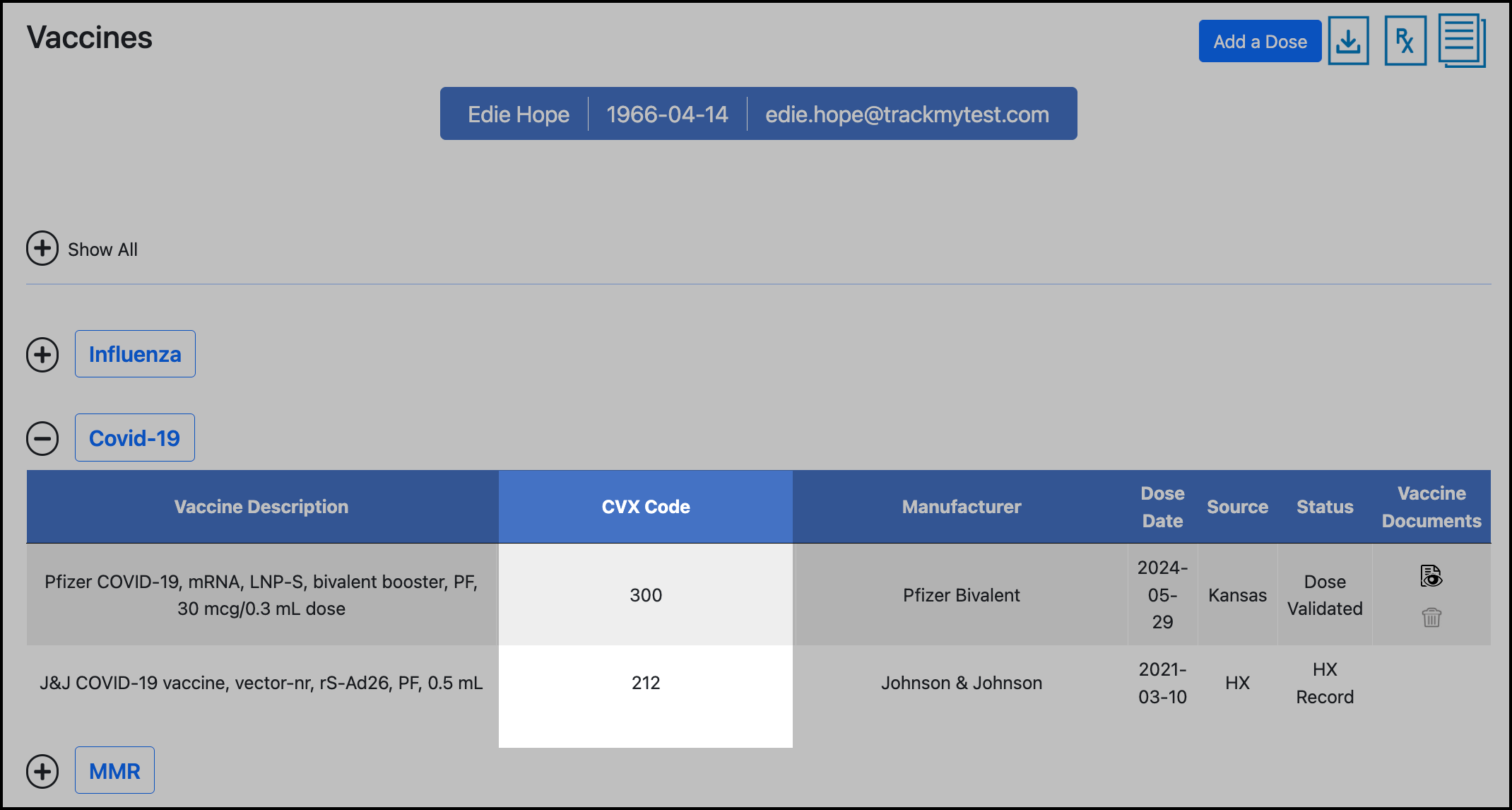
To reevaluate the participant, search for the participant in Compliance Review and click Go for the vaccine type:

Titer Titer Requirements
Does this rule accept a positive titer test?
No: If selected, no other configurations for Titer Test Requirements will display.
Yes: Participants can become compliant with record of a positive titer test. The titer test must be associated with the vaccine type that the rule is built for.
Example: The rule is for the Measles vaccine type. The participant must have a positive Measles titer test. A positive MMR titer would not make the participant compliant for the Measles rule.
Required: Participants must have a positive titer test to be compliant for the rule. Even if the rule accepts other actions, such as doses or exemption, the participant will not be compliant until they submit a positive titer for the vaccine type.
Multiple Tests
Are multiple tests required to meet compliance?
No: The participant can be compliant after submitting one test record.
Yes: The participant must complete the required tests within the specified period.
Example: 2 tests that meet the compliance requirements must be completed no more than 5 days apart.
Test Age Limit
Does the test need to be completed within a specified time period?
No: The test record can be compliant with any date.
Yes: Defines a time frame that the test must have been resulted in to be compliant. This is only evaluated at the time the test record is created. This is measured by either:
Maximum number of days old - Defines how old the test can be on the day of submission.
Example: The test(s) must have been completed within the last 365 days.
A cutoff date - Defines a date after which the test must be completed.
Example: The test(s) must be completed after 2/01/2025.
Exemption Requirements
You can set a rule to accept the following exemptions:
Approved Medical Accommodation
Approved Religious Accommodation
Approved Declination
Employer Accommodation
Employer Accommodations are the Unspecified Accommodations that can be created in Manual Exemption Entries. Regardless of this setting, they can always make a participant compliant for a vaccine rule. Review this guide to understand Manual Exemption Entries.
Form Requirements
Does this rule accept a form?
No: Rule does not accept form.
Yes: Select a Custom Form that a participant can complete to become compliant for the vaccine rule.
Form submissions make a participant compliant upon submission, even if the form record is in Pending status and has not been reviewed.
This is used in cases where an organization allows a participant to submit proof of disease history.
Rule Summary
Review all settings for the rule.
Click Previous to return to a step in the wizard and change a setting.
Click Save.
Edit a vaccine rule
In your admin/clinical portal, go to Manage Compliance:
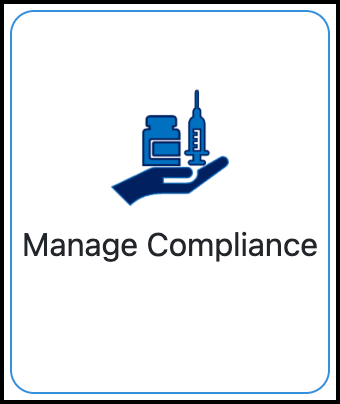
Click Edit for the rule:
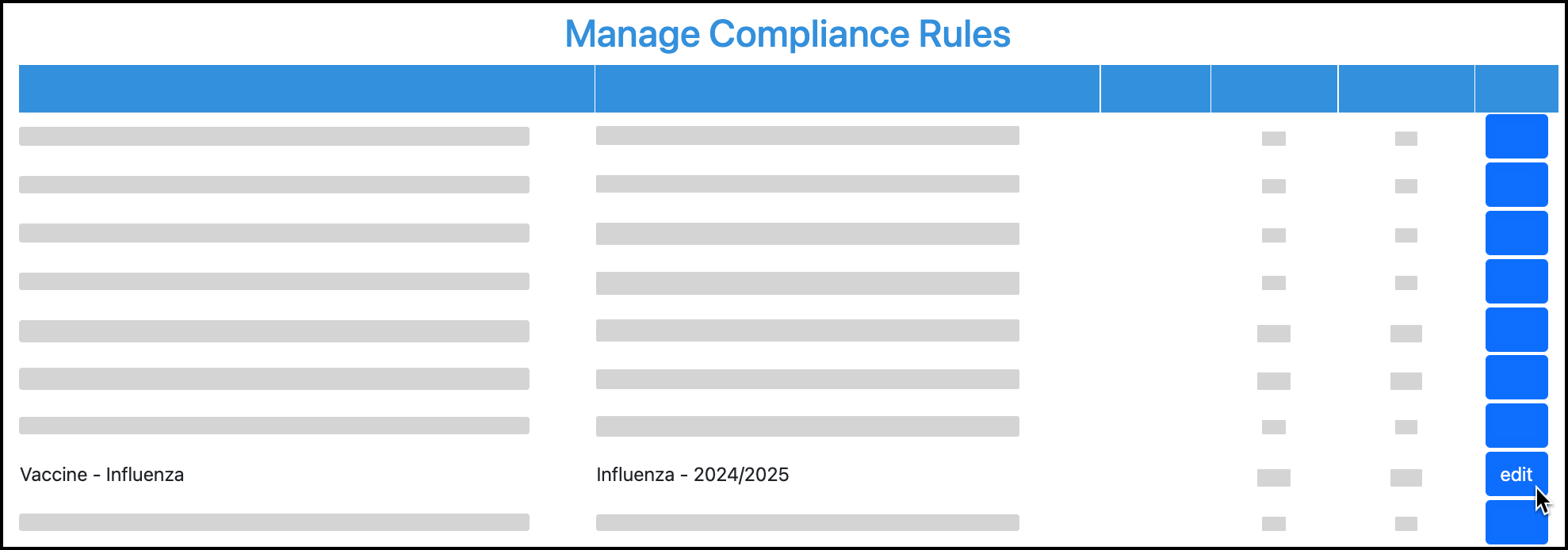
On the rule summary page, click Previous to navigate through the wizard and update any settings.
Click Next and navigate through pages to return to the rule summary page.
Click Save.
Disable a vaccine rule
A vaccine rule can be disabled when participants are no longer required to have that vaccine.
For example, we recommend disabling an Influenza - 2023/2024 rule before enabling an Influenza - 2024/2025 rule. By creating a new rule for each year’s Influenza dose, you will be able to accurately track Influenza compliance each year.
To disable a vaccine rule:
Go to Manage Compliance.
Click Edit for the rule.
Turn off the Enabled toggle:
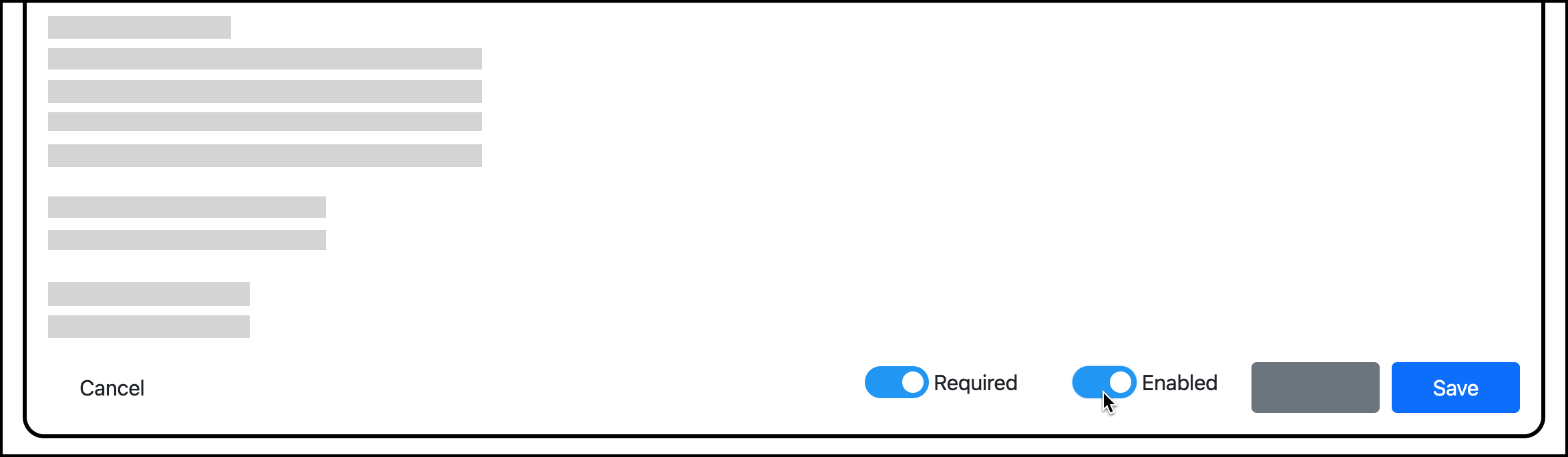
Click Save.
