Manage participant vaccine records
Access a participant’s Vaccines dashboard
Your steps to get to the Vaccines dashboard will depend on your role and permissions:
As a Clinical user, go to Search for Patient, then click Vax Hist for the participant.
As an Admin or Clinical user, go to Compliance Dashboard, then click Vaccines for the participant.
Edit vaccine dose records
If needed, you can edit participant vaccine dose records in TrackMy. After editing, you can send the updated vaccine documentation to the state IIS.
To edit a vaccine record:
In the Vaccines dashboard, expand the vaccine type to view all doses.
Click the Edit icon for the vaccine dose. You cannot edit doses that are from a vaccine query or historical upload:
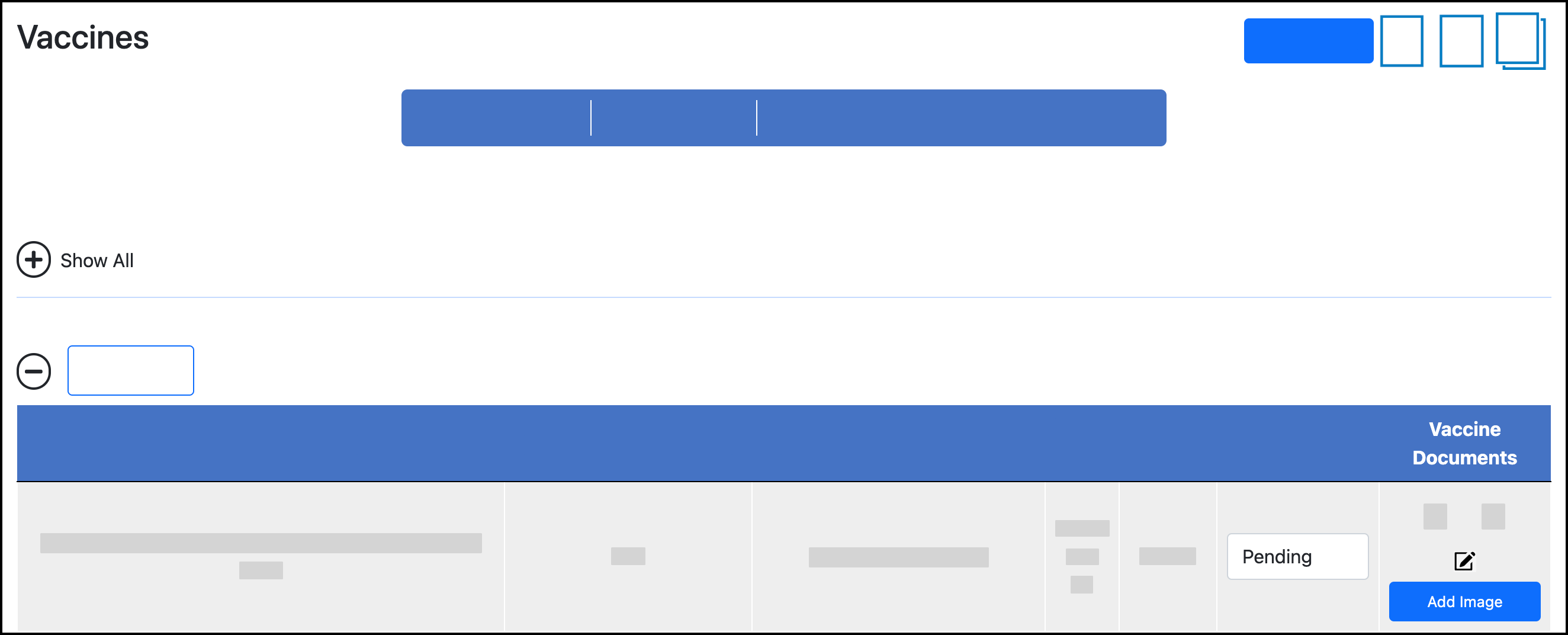
Edit the information and save. If the dose was previously submitted to the state IIS, you can submit the new vaccine data to the state IIS.
Delete self-reported vaccine doses
You can delete pending or unvalidated self-reported doses that were added incorrectly or in error by users.
In the Vaccines dashboard, expand the vaccine group.
Click the Edit icon for the user’s pending or unvalidated vaccine dose:
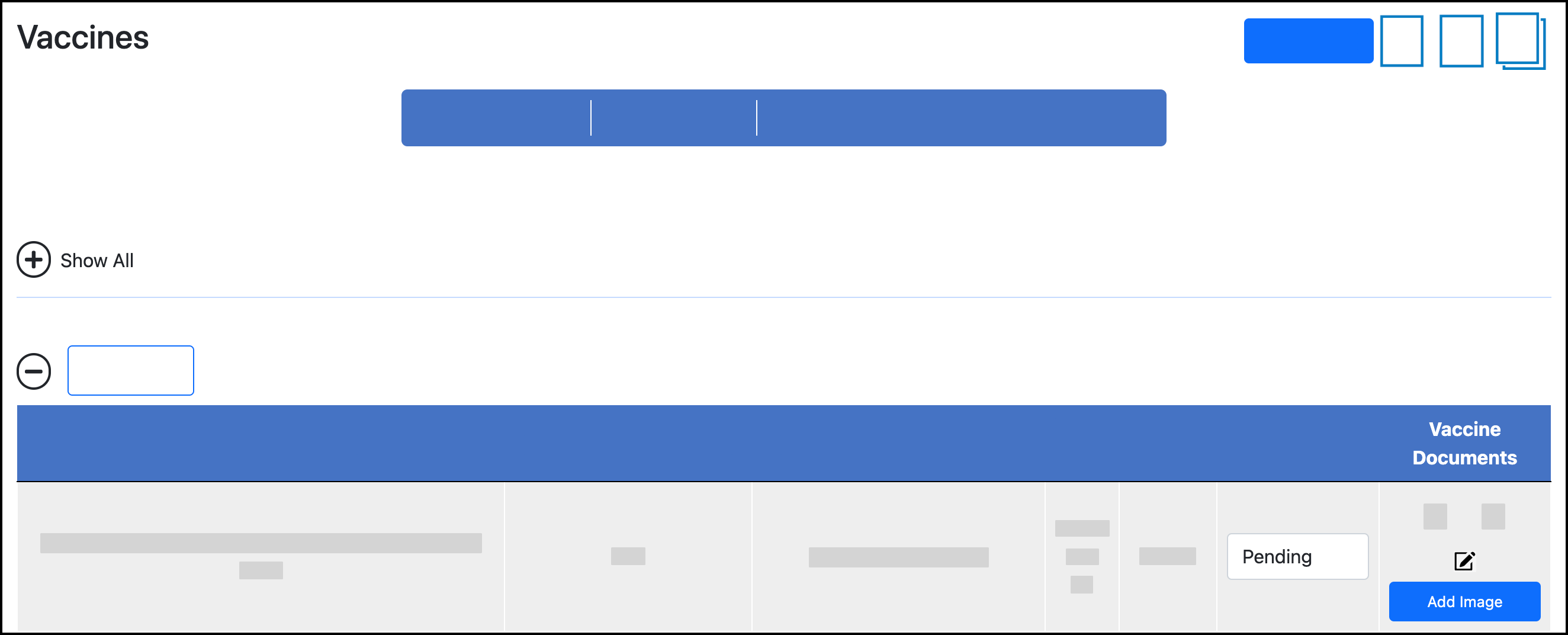
Click Delete Dose.
Manually add a vaccine dose record for a patient
In some cases, you may report a vaccine dose on behalf of the user. Proper documentation is required with submissions. This documentation must include:
The patient’s full name
The patient’s birth date
The vaccine type
The date of the vaccination
The state the vaccination was administered in
Do not follow these instructions to self-report your personal vaccinations. To self-report your own vaccinations, follow the instructions to manually add a vaccine dose as a patient user.
To manually add a vaccine dose for a patient:
In the vaccines dashboard, click Add a Dose:

Enter the requested information and upload the vaccination documentation.
Click Submit. After submission, the reported vaccine dose will be reviewed for approval.
When done, close the user’s vaccines dashboard tab.
