Review accommodation requests
This guide explains how to review medical and religious accommodation cases. See Review declination requests for declinations.
If you do not have the Review Queues tile in TMV, follow these steps to review accommodations:
Go to the Manage Accommodations and Declinations tile
Go to Manage Accommodation Requests and click Manage for Medical or Religious accommodations.
Starting at Step 3, follow the steps below to manage an accommodation case.
Review accommodation cases
In your TMV admin/clinical portal, click the Review Queues tile:
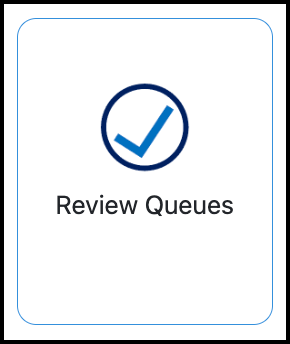
Go to either Medical Accommodations or Religious Accommodations. They are in different queues, but the workflows are the same.
Click Review Case to view a case:
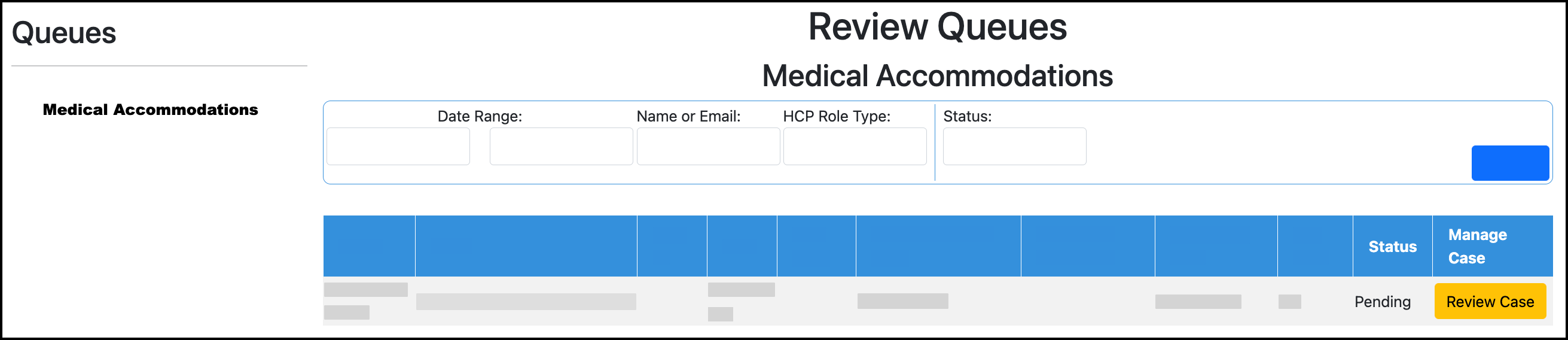
Available actions while reviewing the accommodation case:
To assign the case to a clinician, click Assigned To. Search for and select the clinician.
Go to Add Note and enter case notes. Click Submit.
Click Send Communication to send the user an email about their accommodation case.
You must set up an Accommodation and Declination communication template first. Follow these instructions to create a custom communication.
You can edit the message content before sending the custom communication to the user.
Click the Status to update the status of the case.
To close the accommodation case, click Save.
