Review self-reported vaccine doses
In some instances, TrackMy may not find the complete vaccination record for a user. Users will self-report a vaccination if:
They received a vaccine dose outside the United States or in a U.S. territory.
They received a vaccine dose in a state TrackMy does not have an established health registry connection with.
TrackMy could not find a record of their vaccination based on the information provided.
This guide explains how to review self-reported vaccine doses in TMV. Your organization's requirements for validating a dose may vary.
Review doses self-reported vaccine doses
In your TMV admin/clinical portal, go to Validation Queue or Review Queues. Your exact tile will depend on your TMV configurations.
Go to Vaccines.
Click Review Case for a dose:

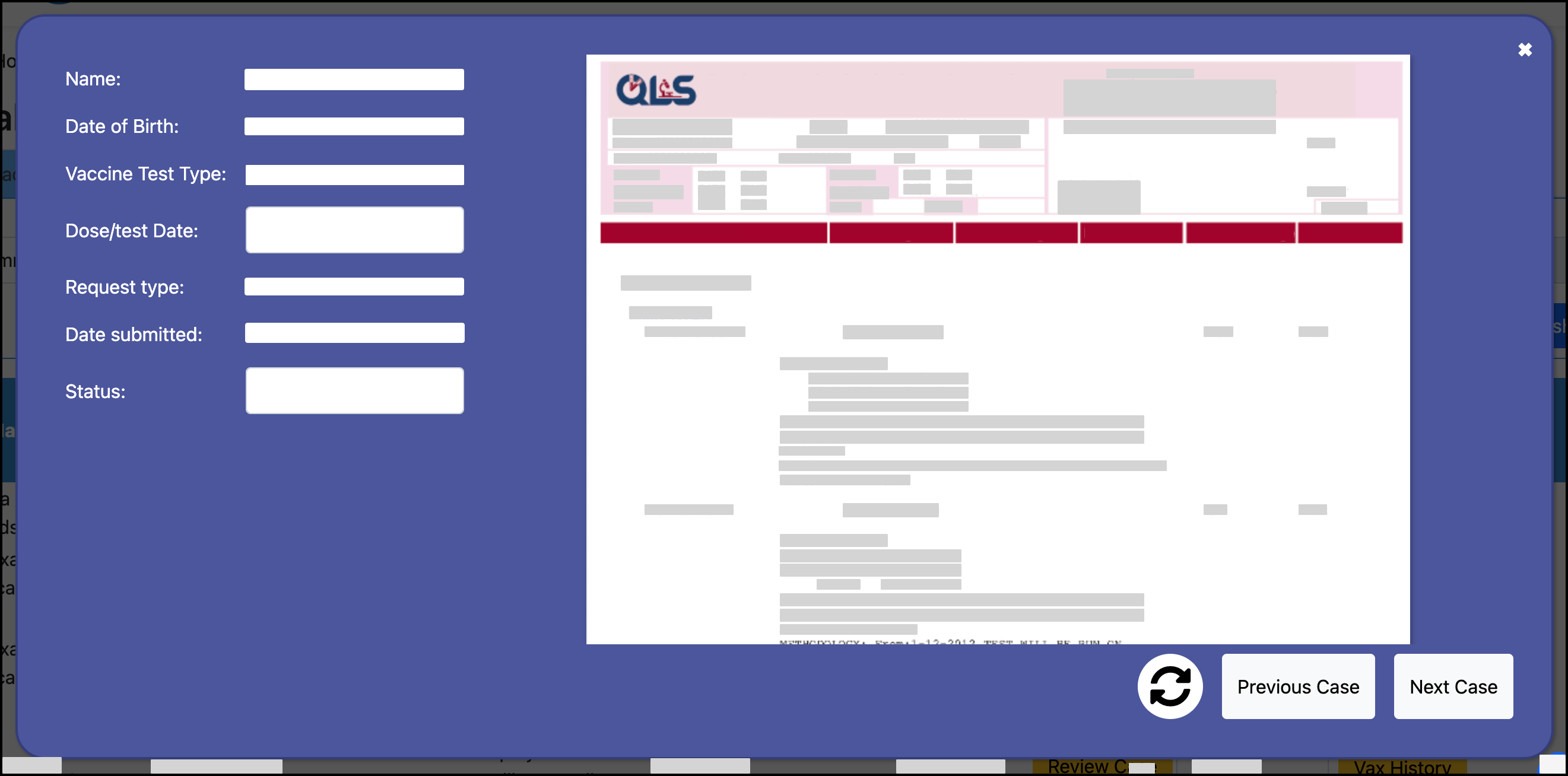
Verify that the user’s name matches the name on the submitted documentation.
If the names do not match, verify that the date of birth matches.
If neither name nor date of birth match, fail the submission.
Verify that the vaccination date on the submission matches the vaccination date on the documentation.
Users often enter the vaccination date wrong. If needed, edit the vaccination date to match the documentation:
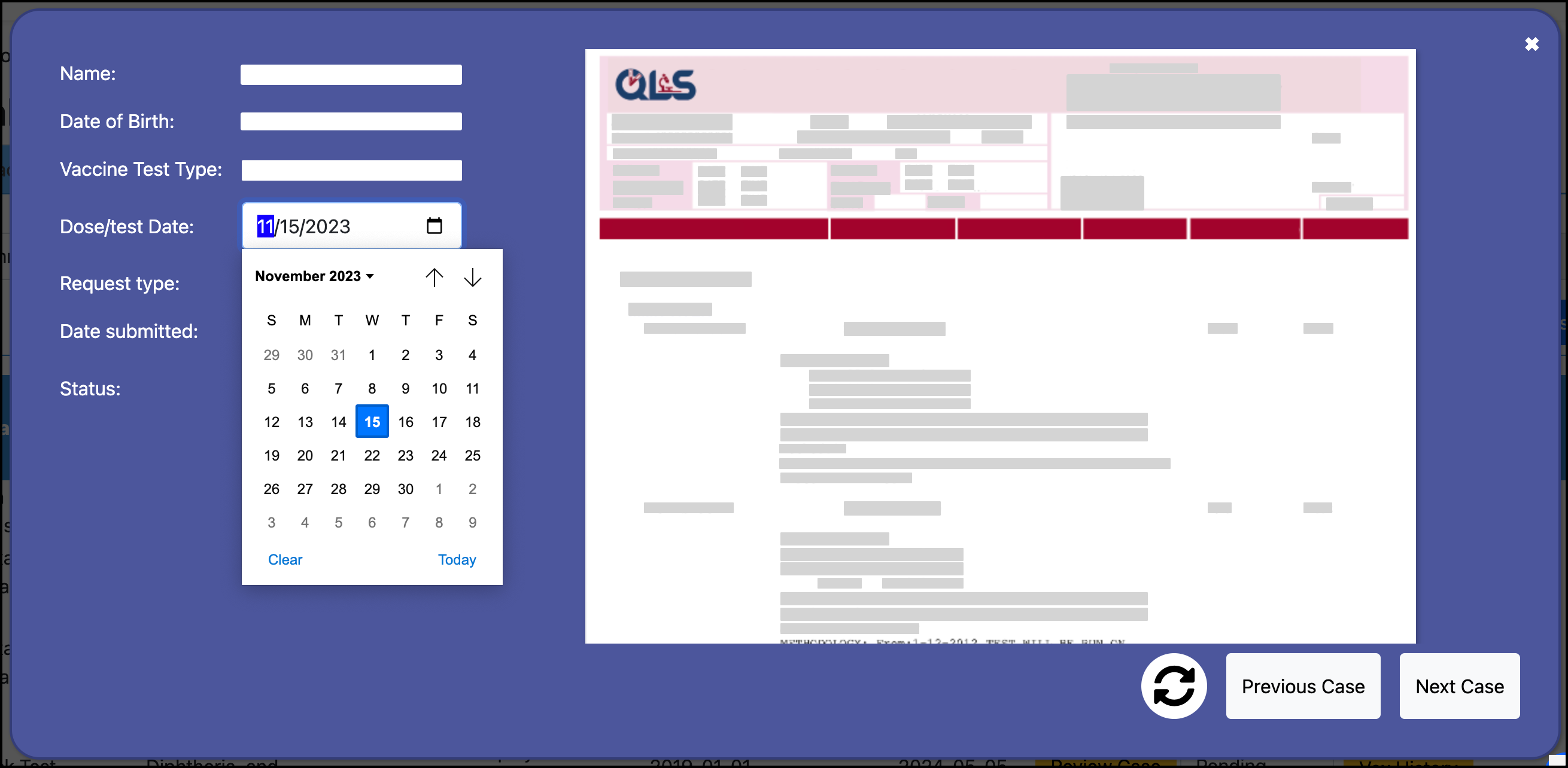
If the submitted vaccine type does not match the vaccine type on the documentation, follow the instructions below to change the vaccine type.
When all information is correct for the self-reported dose, validate the dose by changing the Status.
When you update the dose status, TrackMy will automatically display the next self-reported dose in the queue.
Change the vaccine type for a self-reported vaccine dose
Some self-reported doses are submitted as the wrong vaccine type. For example, a user submits a Rubella dose as a Measles, Mumps, Rubella dose.
To change the vaccine type in a self-reported dose:
If viewing the dose in the Review Queue / Validation Queue, close the pop-up case view.
Click Vax History for the user. The user’s Vaccines dashboard will open in a new window:

Expand the vaccine group to view doses:
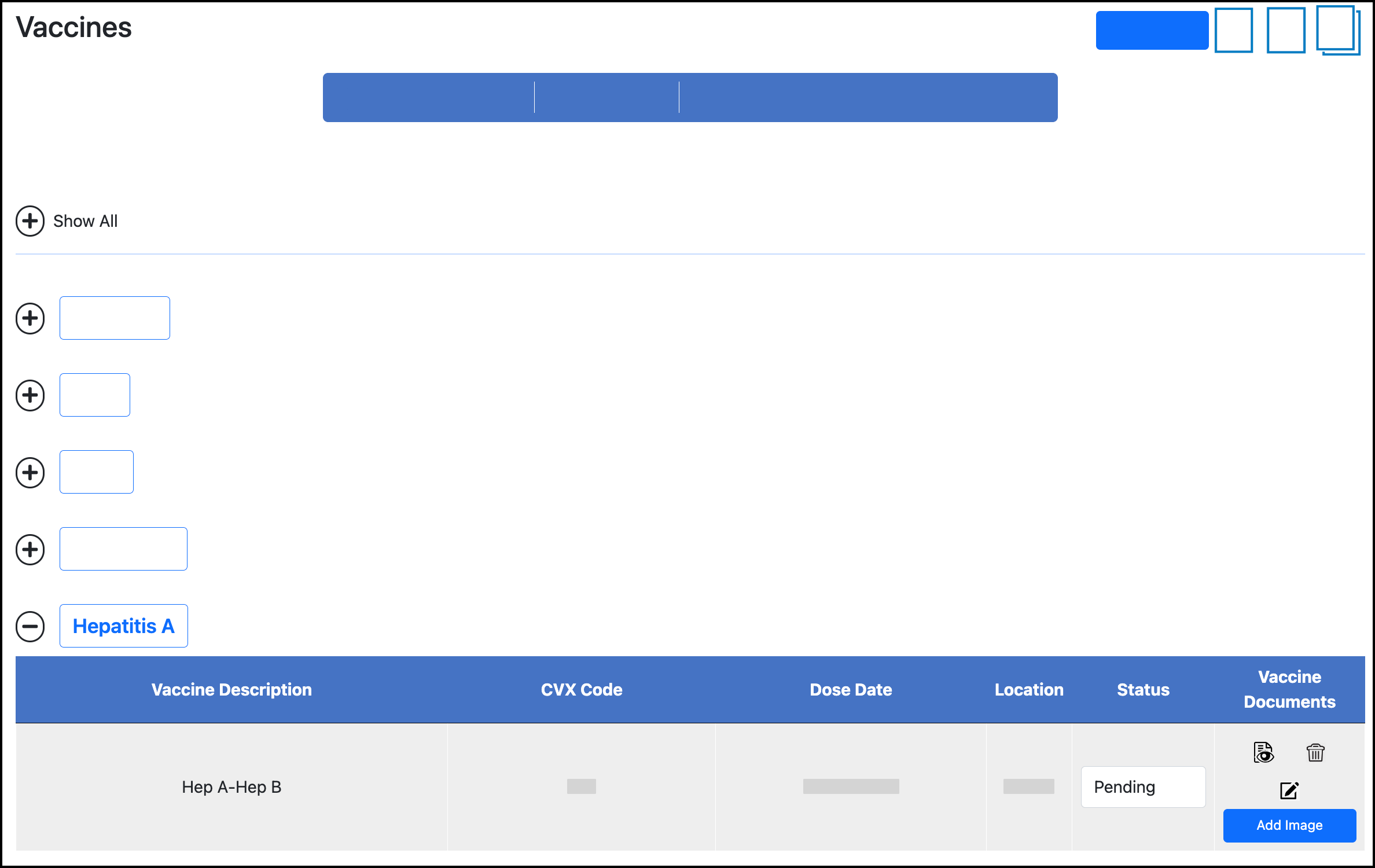
Click the Edit icon for the vaccine dose.
Click the vaccine type and select the correct vaccine type from the list:
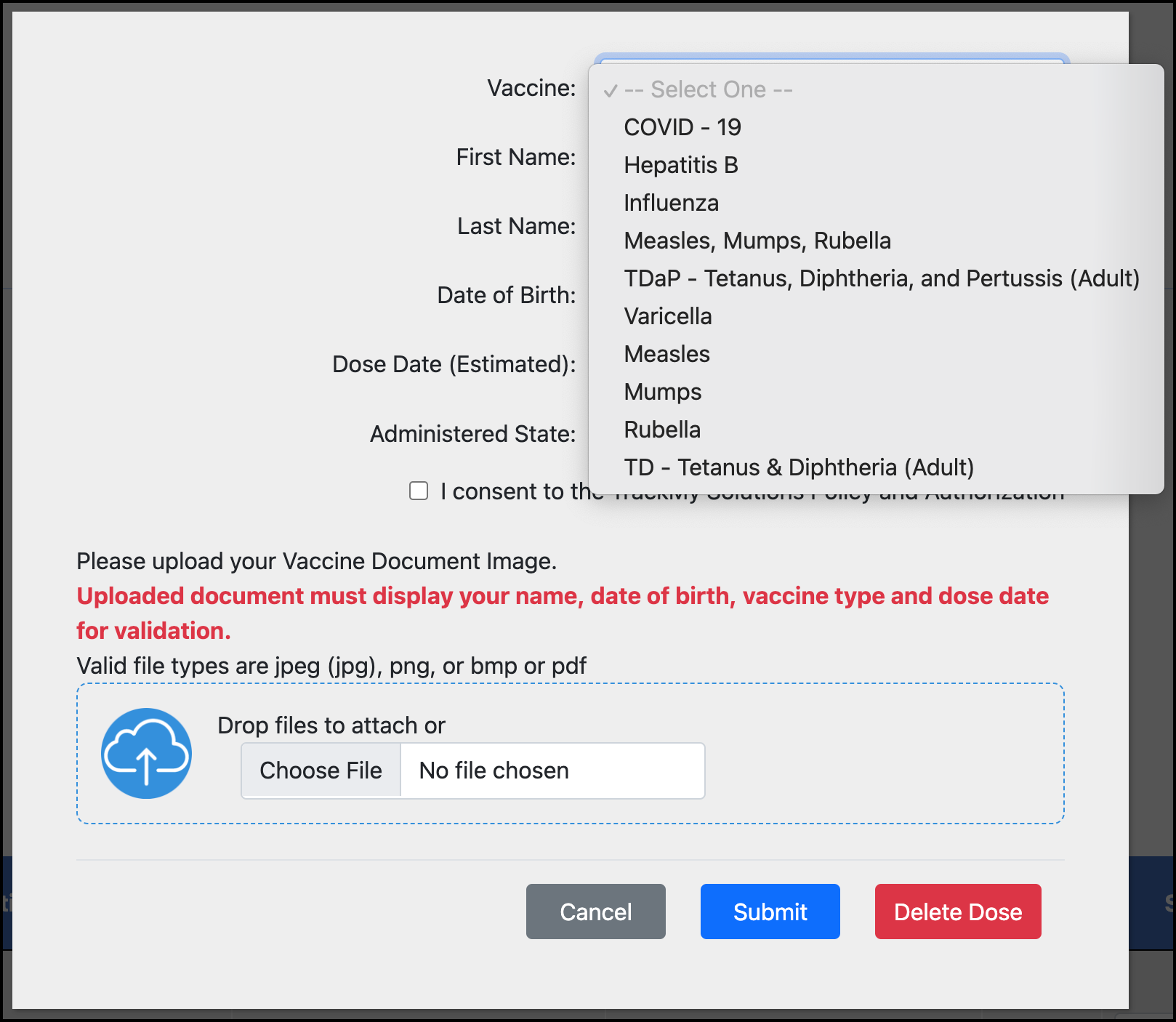
Click Submit.
If you have verified that all other information for the dose is correct, validate the dose in the user’s Vaccines dashboard:
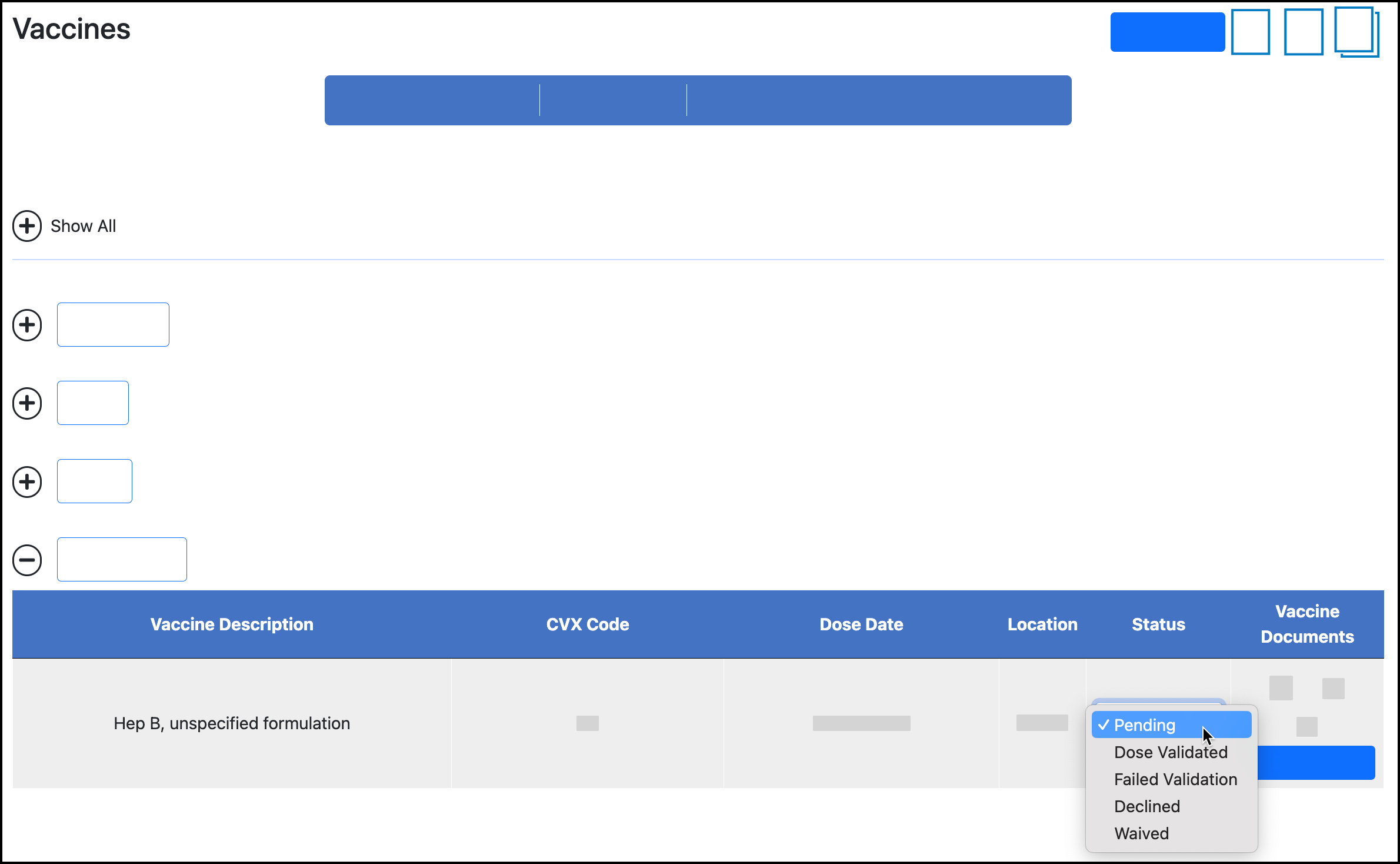
Click Save. This button appears in the upper-right corner on desktop:
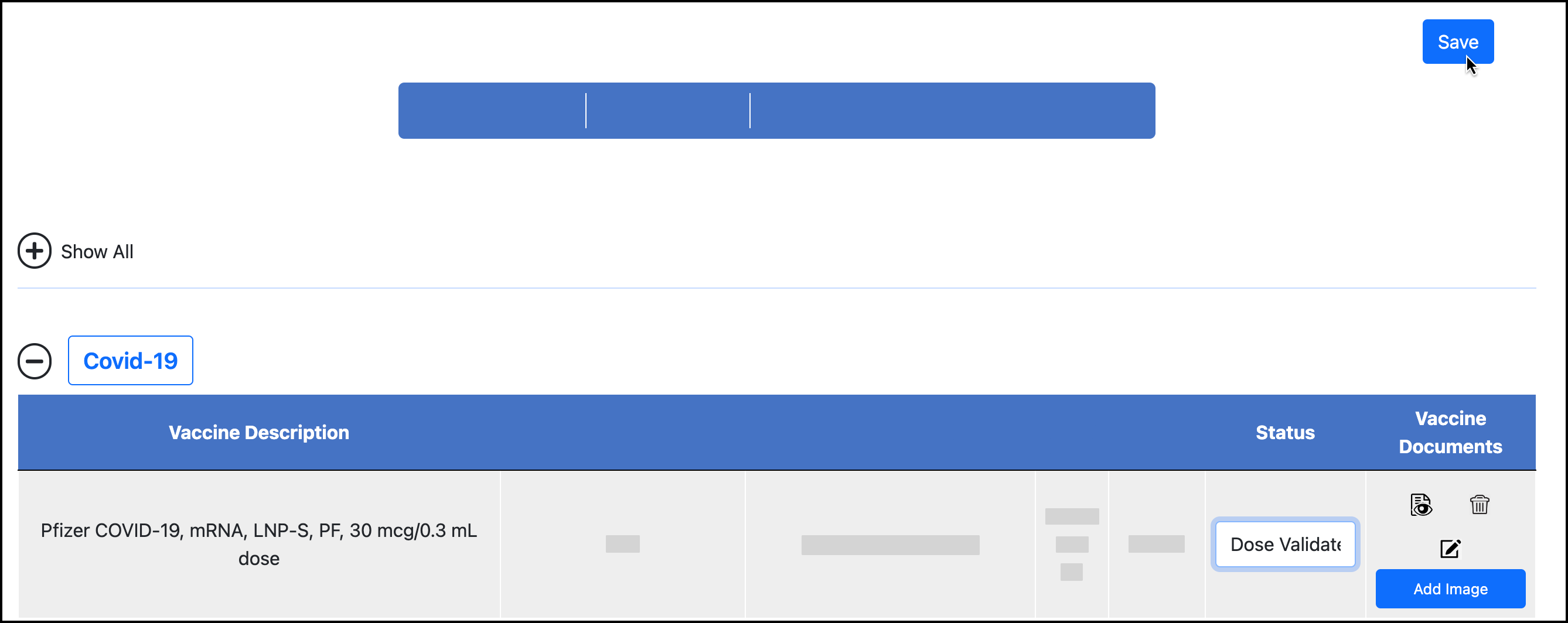
Otherwise, return to the Vaccines queue to continue reviewing the self-reported dose.
Update the status of a self-reported vaccine submission
Open Review Case for the self-reported dose.
Click Status and select the new status:
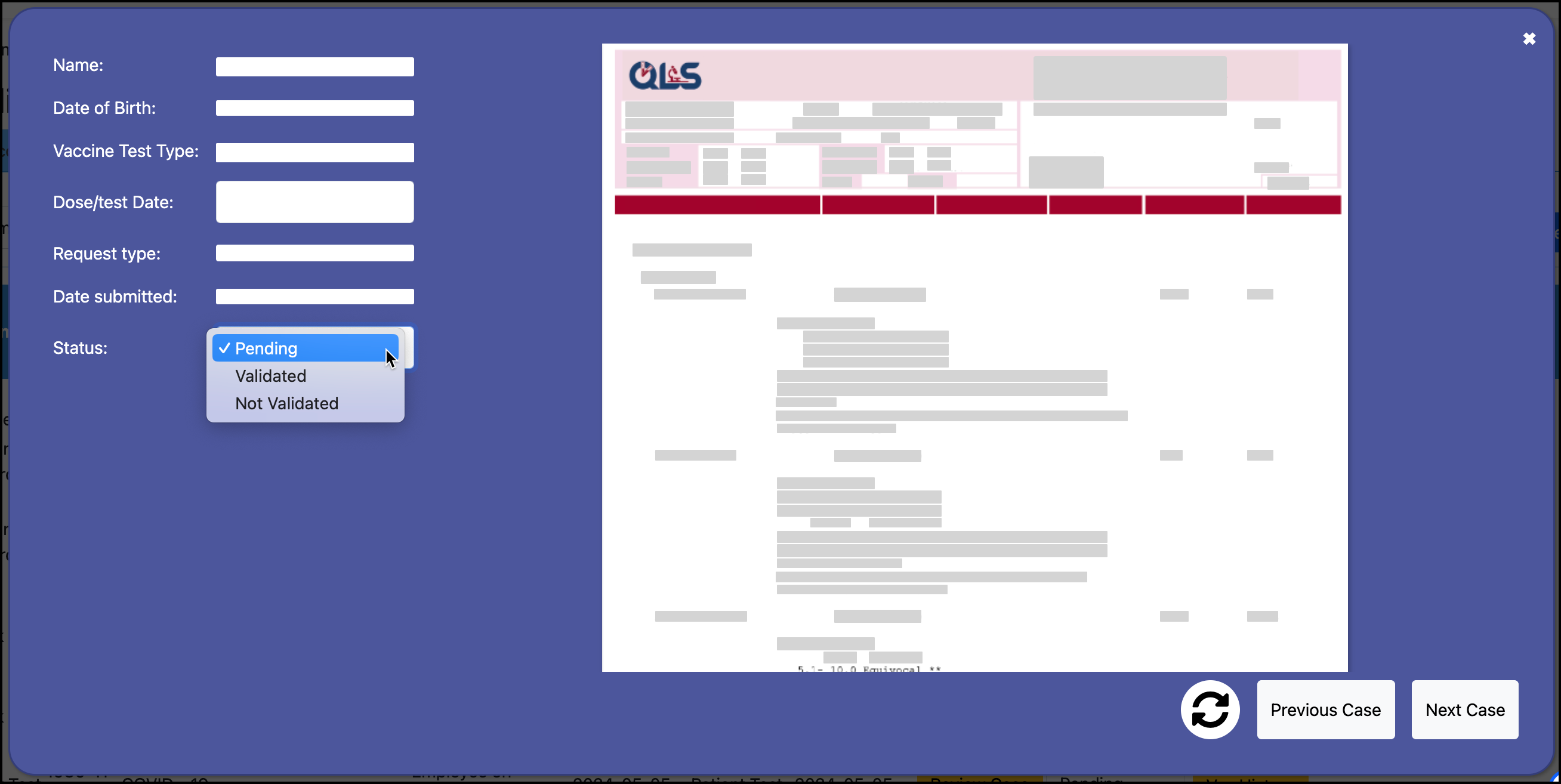
If selecting Failed Validation or Not Validated, enter the reason for failing. You may have a list of reasons to choose from.
