Create exemption forms
This page includes instructions on how to create medical and religious accommodation forms, and declination forms. A video demo is included to explain the difference between accommodations and declinations in TrackMy Verivax.
Video Demo: Understand accommodations and declinations in TrackMy
Create a medical or religious accommodation form
In your TrackMy admin/clinical portal, click the Manage Accommodations and Declinations tile:
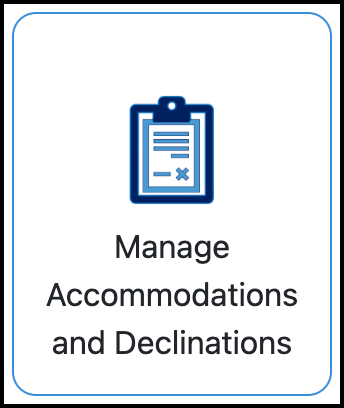
Go to Accommodation Form Builder and click Create New.
Select the vaccine and accommodation type.
In the form, enter the email which will receive notifications for this accommodation form.
Enter accommodation acknowledgement content.
Click Add Question.
Enter the question.
Select response type.
If the question is required, turn on the Required toggle.
Click Save.
New questions will display in Available Questions. Drag and drop questions into Current Questions to display them on the form.
Turn on the Enabled for Users toggle to publish the accommodation form for users. Turn off the toggle to save as a draft:
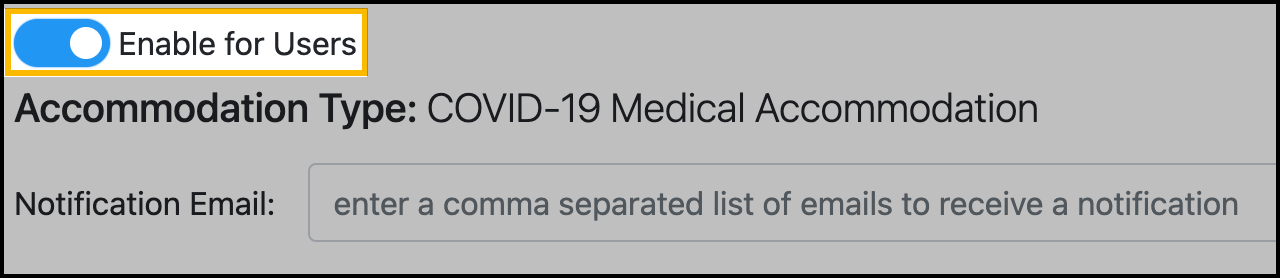
Click Save Questionnaire.
Create a declination exemption form
In your TrackMy admin/clinical portal, click the Manage Accommodations and Declinations tile.
Go to Declination Form Builder and click Create New.
Select vaccine type the form is for.
Click OK.
Enter the email which will receive notifications for this declination form.
Enter the document title.
Enter the immunization acknowledgement content.
Click Add Question.
Enter the question.
Select response type.
If the question is required, turn on the Required toggle.
Click Save.
New questions will display in Available Questions. Drag and drop questions into Current Questions to display them on the form.
Turn on the Require Signature toggle (optional).
Turn on the Enabled toggle to publish the form. Or leave the toggle off to save as a draft.
Click Save Changes.
Upload an existing accommodation/declination form
If you have an existing accommodation/declination form that you want users to be able to download and complete, follow these steps to upload your file.
To upload an accommodation/declination form:
In you TrackMy clinical/admin portal, go to Administration.
Click + Document:
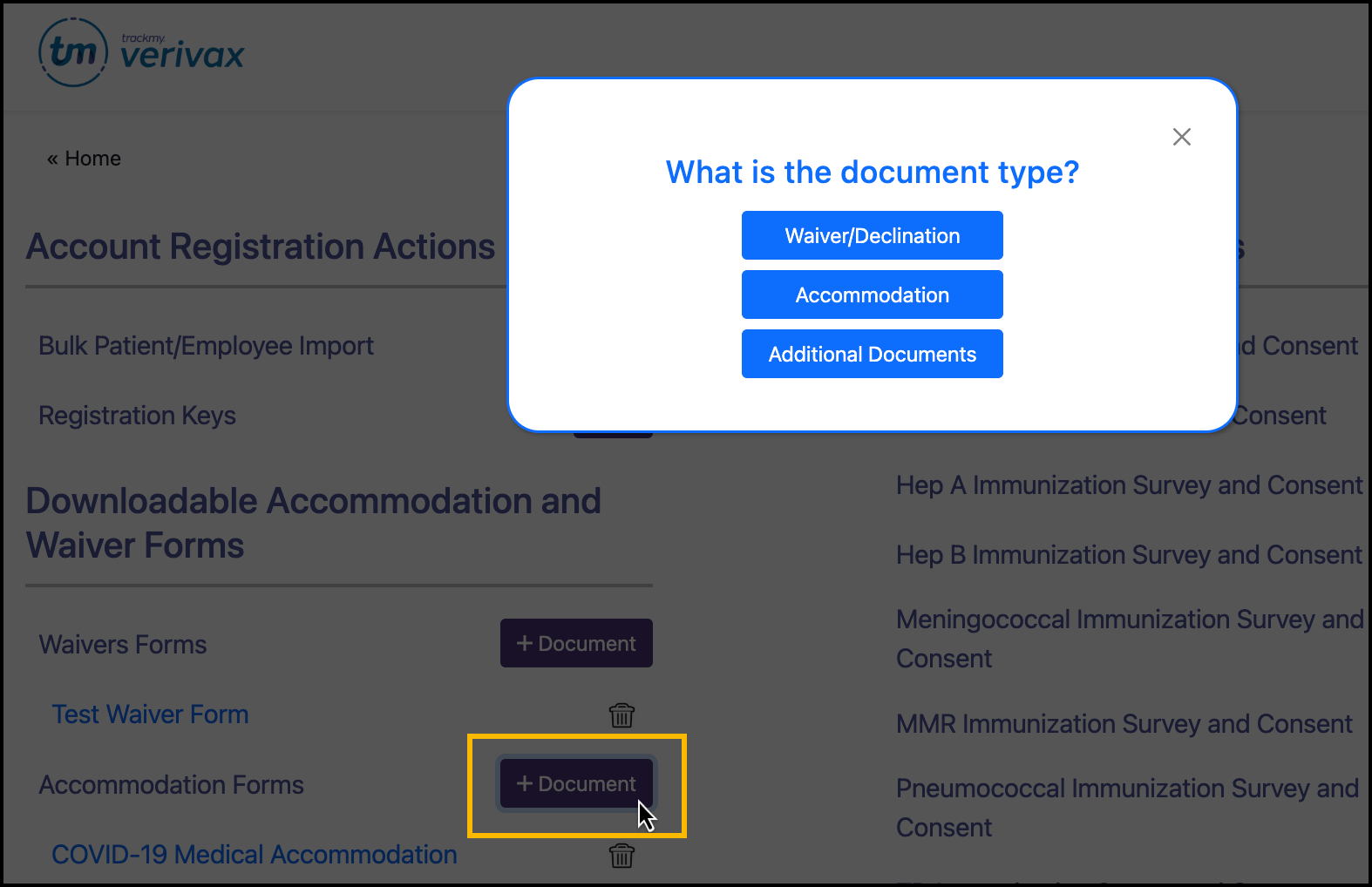
Enter the document name and complete steps to upload.
Patient users can access these uploaded documents in the Forms and Consents dashboard.
