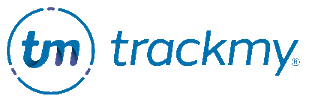Create custom content banners
You can display custom content in your users' TrackMy portals. This banner displays at the top of the page and can help users understand how to complete a process in TrackMy.
Below is an example of a banner displayed in TrackMy Verivax:

Create a banner
In your TrackMy admin/clinical portal, click the Administration tile:
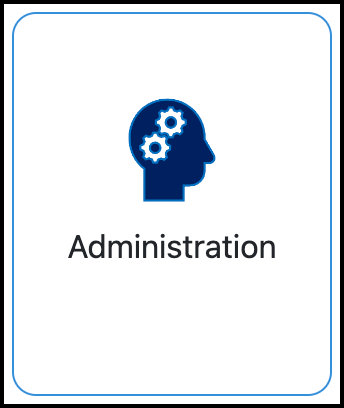
Go to Configuration and click Manage for Help & Custom Content.
Select content type:
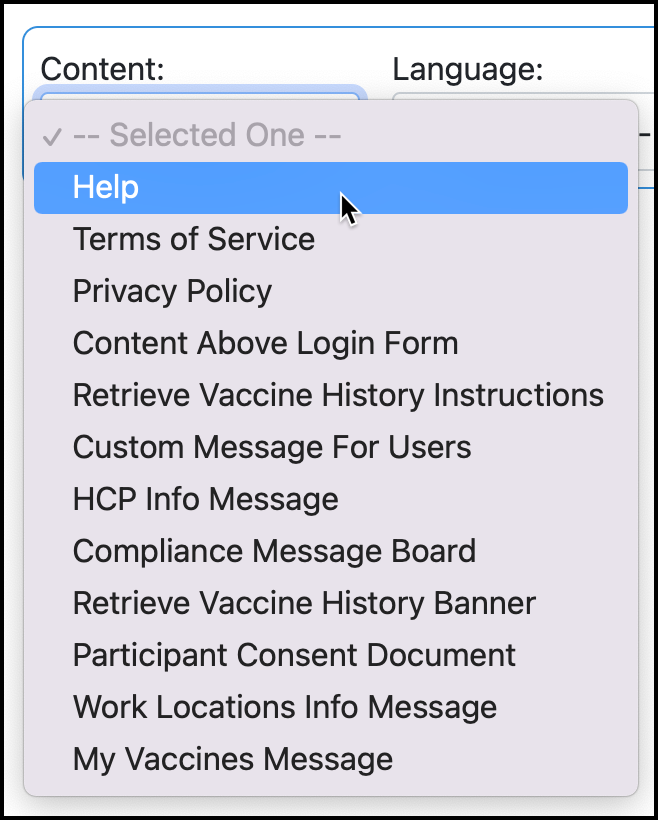
Select language:
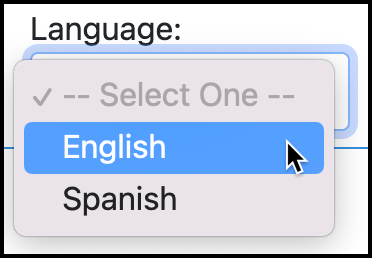
Enter content in the text editor. You can view a preview below.
Click Save Changes.
Corresponding locations for each content type
The following list describes where each custom content option displays in TMV.
Help
This content displays in the participant’s Help page. This displays in the body of the page and is not a a banner. See Create Help page content.
Content Above Login Form
This content displays above the login options on your organization’s TMV homepage.
Retrieve Vaccine History Instructions
This content displays at the top of a participant’s Retrieve Vaccine History page.
Custom Message for Users
This page displays at the top of a participant’s TMV homepage upon logging in.
Account Summary Information
This content displays in the “homepage” area of a participant’s Account Summary.
Compliance Message Board
This content displays in two locations:
At the top of a participant’s Compliance Dashboard page
At the top of a participant’s Compliance section within the Account Summary
Participant Consent Document
This content displays under the Participant Consent Documents header in a participant’s Forms and Consents dashboard.
My Vaccines Message
This content displays in two locations:
At the top of a participant’s Vaccines page
At the top of a participant’s Vaccines section within the Account Summary
Accommodations and Declinations Banner
This content displays in two places:
At the top of a participant’s Accommodations and Declinations page
At the top of a participant’s Accommodations and Declinations section within the Account Summary
Forms and Consents Message
This content displays in three places:
At the top of a participant’s Forms and Consents page
At the top of a participant’s Surveys and Forms section within the Account Summary
At the top of a participant’s Consents section within the Account Summary
Lab Tests Message
This content displays in two places:
At the top of a participant’s Tests page
At the top of a participant’s Tests section within the Account Summary