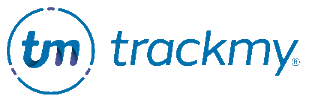Add users to TrackMy
There are multiple ways to add users to TrackMy. The most common methods are SFTP Employee Management and multi-use registration keys.
Create registration keys
Registration keys can streamline user management from the start. Keys let you restrict who can register for a TrackMy account with your organization.
Create multi-use keys
A multi-use key is one registration key that a group of users can use many times.
Multi-use keys allow you to define information about a user registering with a specific key, such as their work location or the date they will lose access to TrackMy.
To create a multi-use registration key:
In your TrackMy admin/clinical portal, click the Administration tile:
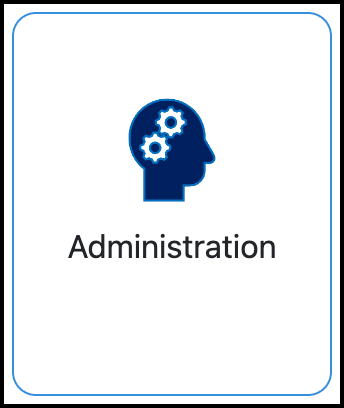
Go to Account Registration Actions and click Start for Registration Keys.
Go to Multi-Use Keys and click the + for the group of people you are creating a key for:
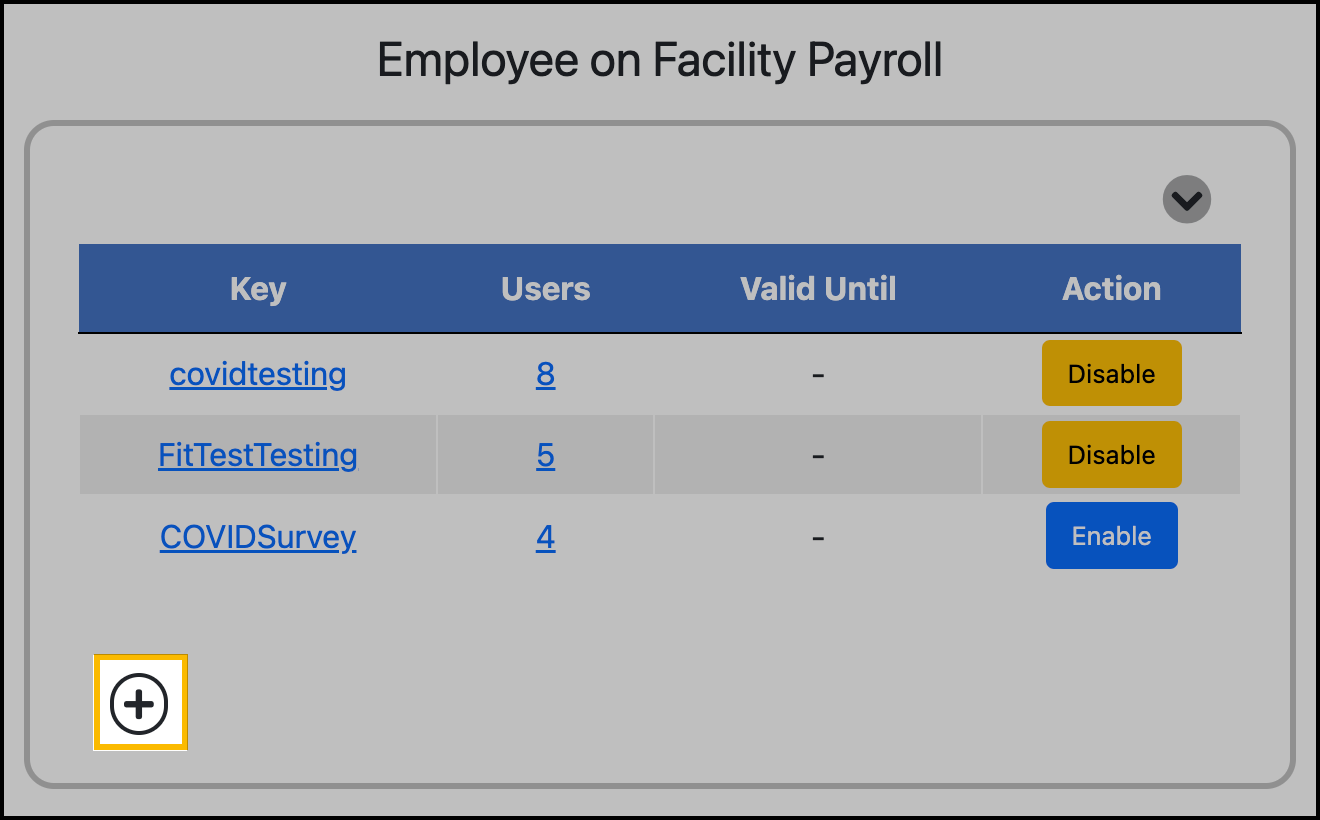
Enter the key value. This can be any alphanumeric sequence and is not case sensitive.
Enter end date for key or select the No Date checkbox.
Set other parameters for the key.
Click Save.
Send the key to the users who will use it to register. TrackMy does not automatically send keys to users.
Example: Use a multi-use key to allow all new volunteers to register on TrackMy:
Go to Multi-Use Keys and click + under Adult Student/Trainees and Volunteers to create a new key.
Enter volunteers2023 as the key value.
Enter 12/31/2023 for the key end date.
Click Save.
Include the volunteers2023 key in your welcome email for new volunteers to allow them to register on TrackMy.
Create single use keys
Single-use keys are only used once by one user. Additionally, you cannot define information about a user with a single use key.
Create single use keys to limit your enrollment to specific users who receive a unique key.
To create a single use registration key:
In your TrackMy admin/clinical portal, click the Administration tile:
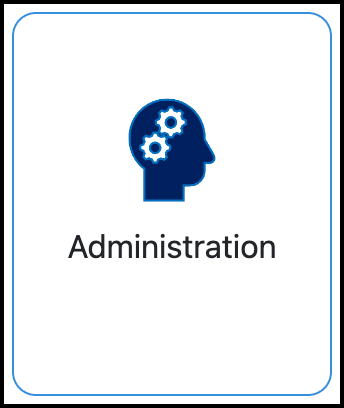
Go to Account Registration Actions and click Start for Registration Keys.
Go to Single Use Keys and click the + for the group of people you are creating a key for.
Enter the key value.
Enter end date for key or select the No Date checkbox.
Click Save.
Send the key to the user who will use it to register. TrackMy does not automatically send keys to users.
Bulk upload single-use keys
To upload single use registration keys for a group of users:
In your TrackMy admin/clinical portal, click the Administration tile:
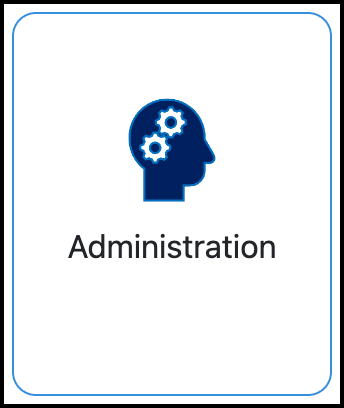
Go to Account Registration Actions and click Start for Registration Keys.
Go to Single Use Keys and click the + for the group of people you are creating a key for.
Upload a CSV file containing users associated with their unique single use keys.
Click Save.
Send the keys to the users who will use it to register. TrackMy does not automatically send keys to users.
Manually add a user
Before adding a user to TrackMy, check that an account does not already exist. Follow these instructions to search for an existing user.
If needed, you can manually add a single user to TrackMy.
To manually add a user to TrackMy:
In your TrackMy admin/clinical portal, click the User Management tile:
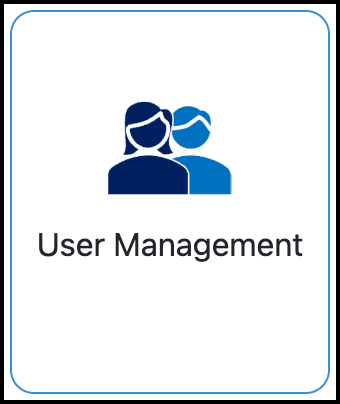
Click Add User.
Select at least one user role.
If the user has a Clinical role, select their provider hierarchy under Select your provider type.
Enter all requested information to complete the form.
Click Register.
The user is now active. They can request to reset their password to access their TrackMy account. If you have the correct notification turned on, the user will receive an email notifying them of their new account.
Bulk add users
To bulk add a list of users to TrackMy:
In your TrackMy admin/clinical portal, click the Administration tile:
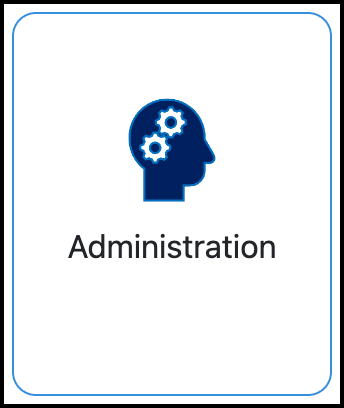
Go to Account Registration Actions and click Start for Bulk Patient/Employee Import.
Click New Import in the top-right corner.
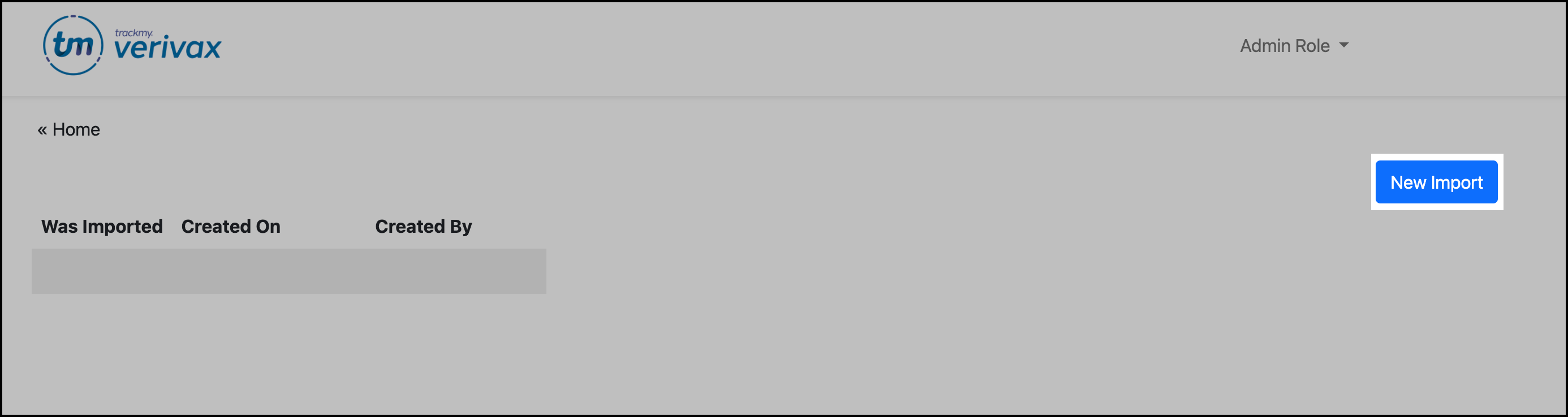
Review the Expected Columns descriptions to understand what information is required and how to format it. Create a spreadsheet following the Expected Columns and complete a row for each new user.
When finished, save the sheet as a CSV file.
Click Choose File to upload the file:
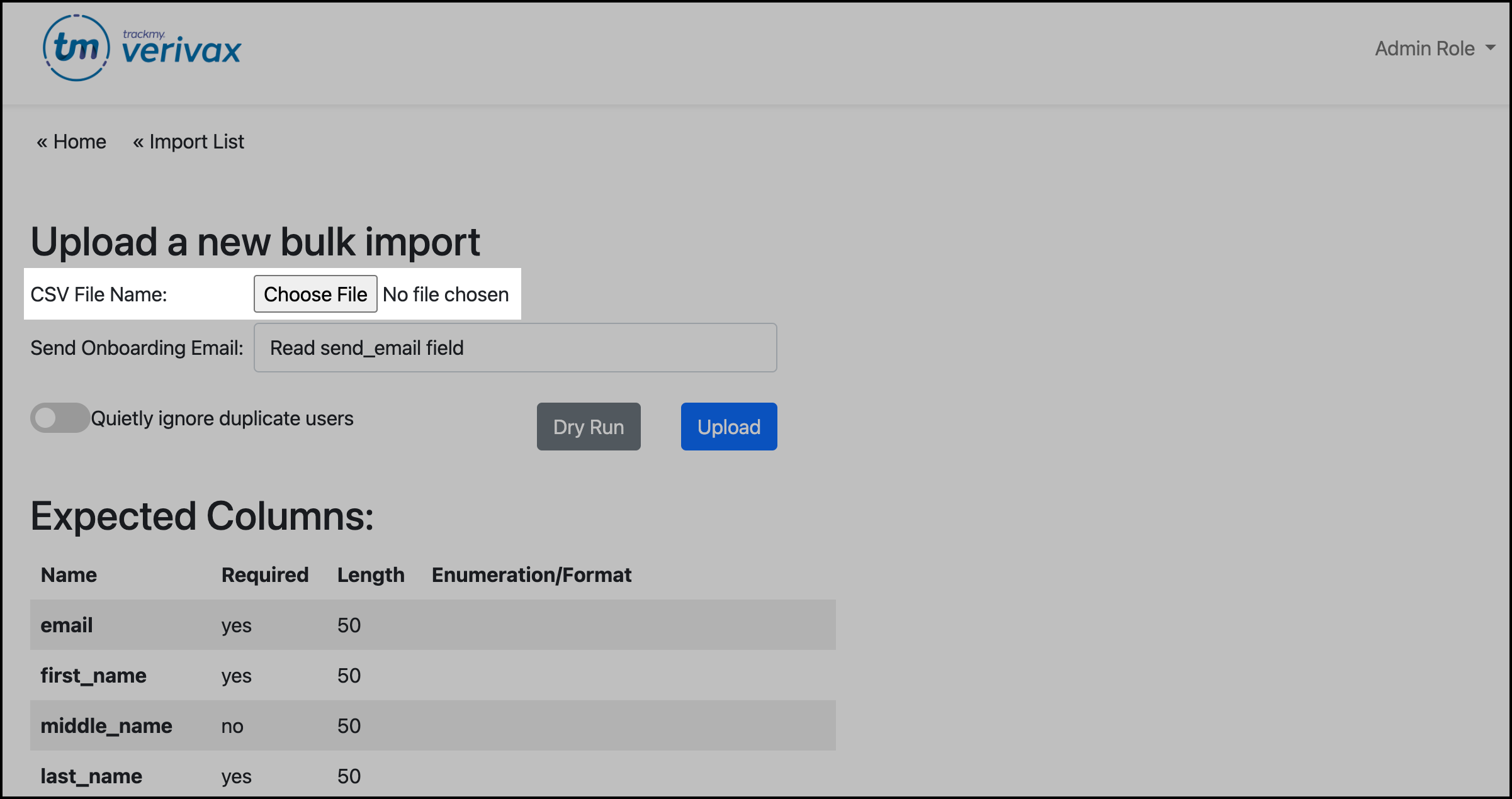
Select the Send Onboarding Email settings:
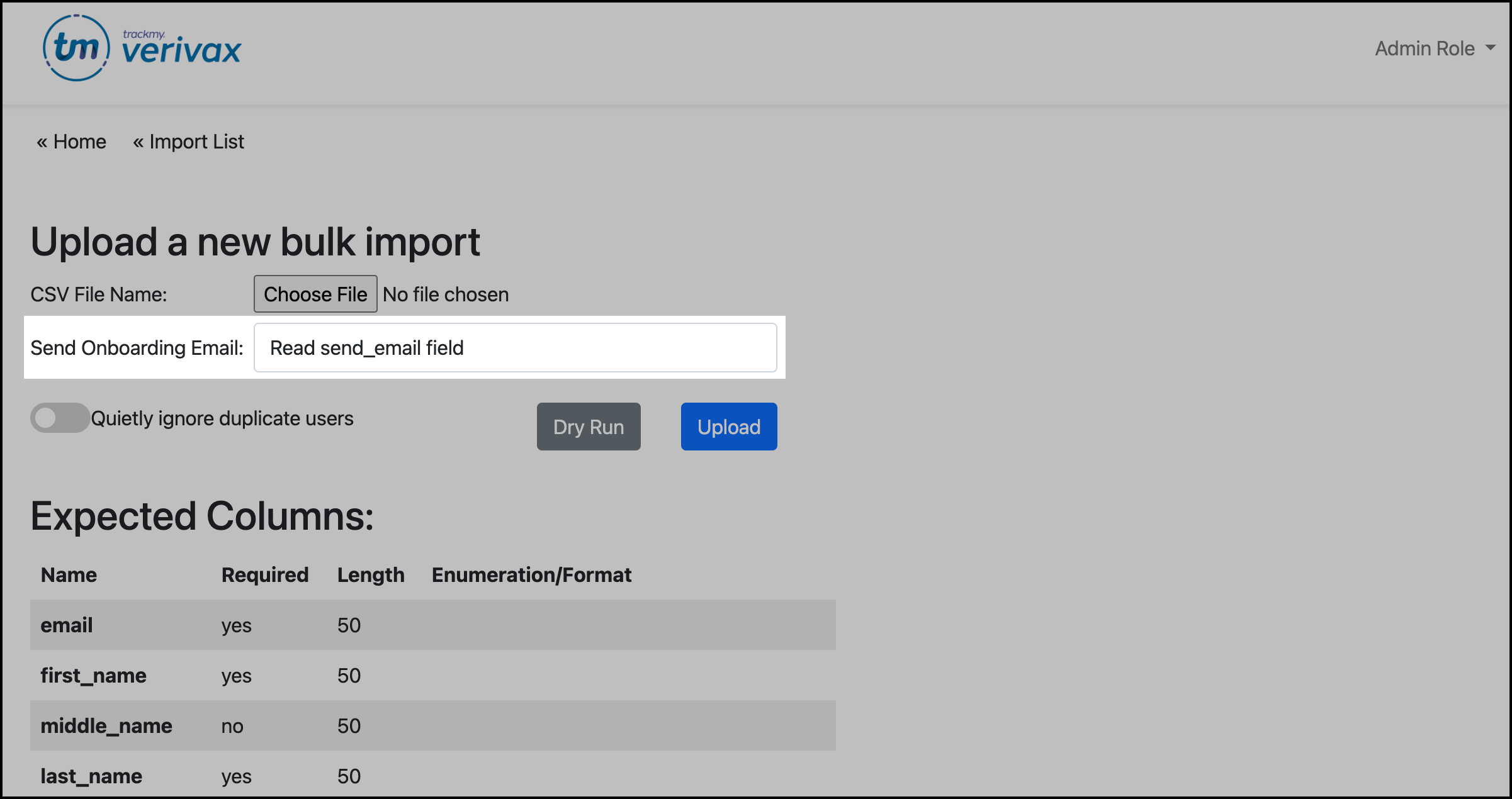
Options:Read send_email field (recommended) - Looks at the send_email field for each user in the file to determine whether or not to send an email.
See the guidelines for the send_email column in the Expected Columns list. You must enter a ‘yes’ value in this field to send the Welcome Email to a user.
Don’t send any email - Does not send the Welcome Email to any users in the import.
Always send an email - Send the Welcome Email to all users in the import.
Even if you have selected to send an email to these new users, the email will not send if it is not enabled in the Notifications settings. Follow the Automatic email notifications instructions to set up the Welcome email for bulk imported users notification.
Click Dry Run to test the file.
If there are errors, review the error file. Update your file and perform another dry run.
When there are no errors, re-upload the file and click Upload.
If you see an error page after clicking Upload, confirm that you uploaded a CSV file. Only CSV files are accepted. Other files will result in an error.
If you selected to send the Welcome Email, there may be up to a 6-hour delay before all users receive the Welcome Email.
Single sign-on users
Single sign-on (SSO) is managed with an SFTP file. See SFTP Employee Management.
If you experience issues with SSO, contact your TrackMy client management team.