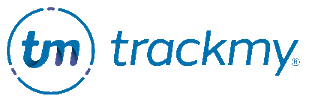View all user records in Account Summary
Use the Account Summary to view participant records in one place.
As a clinical user, your permissions limit what sections you can view.
Access a participant’s Account Summary
In your TrackMy Clinical portal, click the Search for Patient tile.
Search for the patient.
Click the patient’s hyperlinked name. The Account Summary will open in a new tab.
If the patient’s name is not hyperlinked, then you do not have the necessary permissions to view a patient's Account Summary.
Viewing participant records in the Account Summary
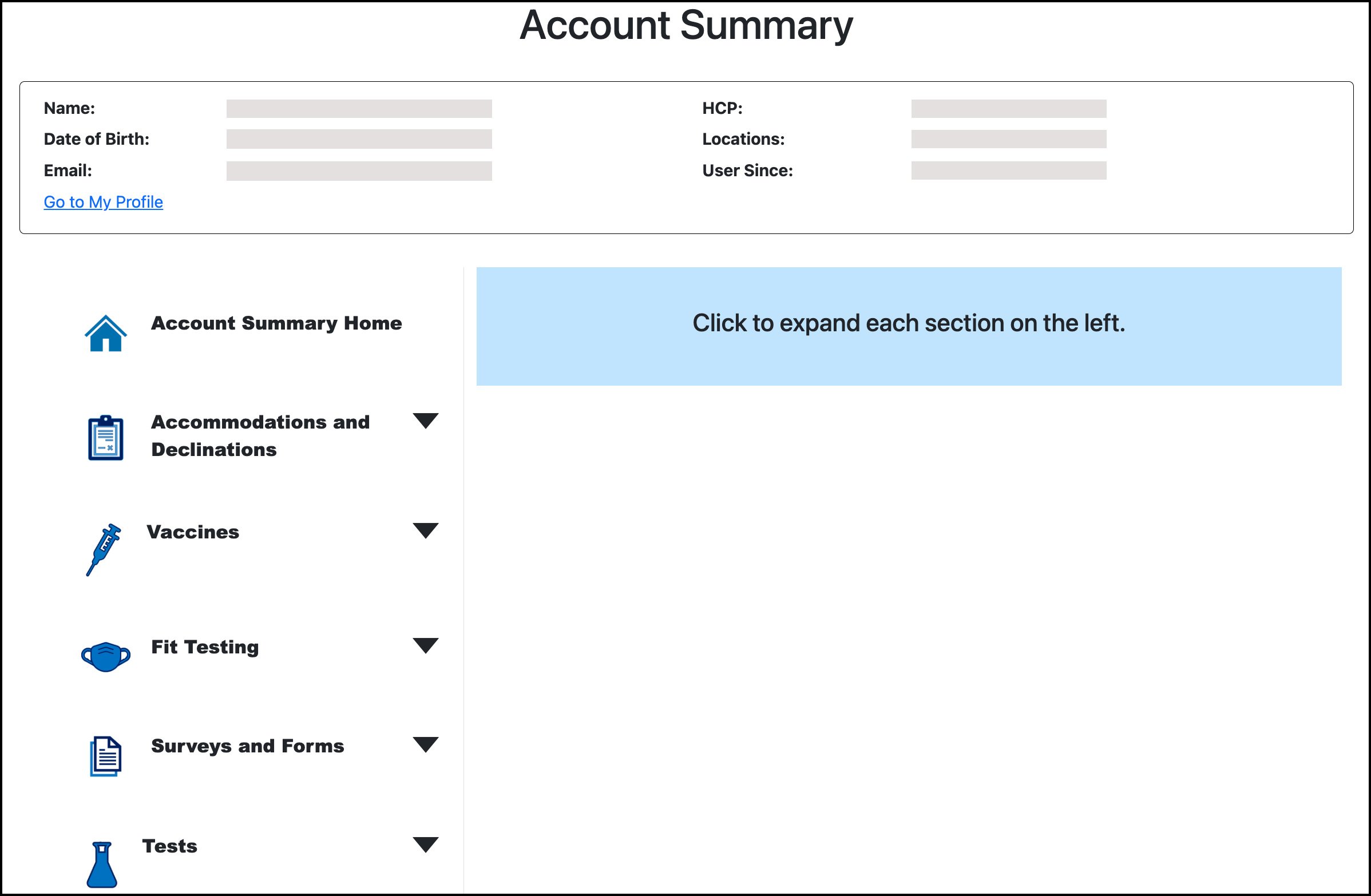
Navigate through the Account Summary sections to view the patient’s records.
The Account Summary shows what records exist for a patient in TrackMy Verivax. For privacy, you cannot view the content of records, such as accommodations, here.
If you have the permission to do so, you can download the complete record with these steps:
Go to the User Management tile
Search for the user
Click View Forms for the user
Click Download for the record