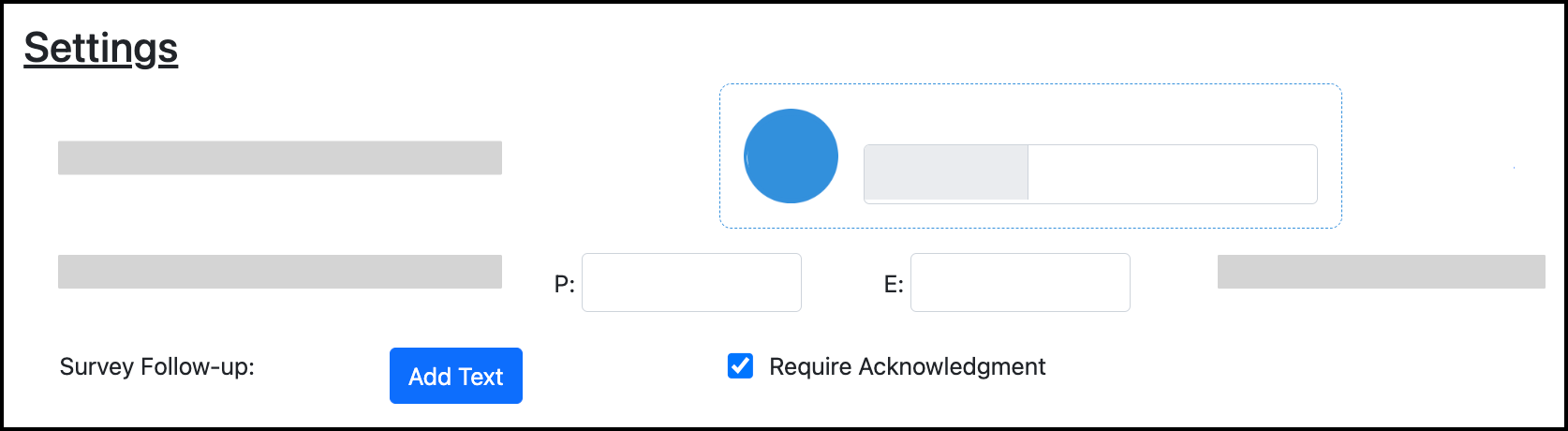Manage OSHA Respirator Medical Evaluation
This guide explains how to review and manage the OSHA Respirator Medical Evaluation.
Review OSHA Respirator Medical Evaluation submissions
Medical evaluation submissions with flagged responses are sent to the review queue with the Pending status. Medical evaluation submissions without flagged responses are given the Cleared Automatically status.
If you do not have the Review Queues tile in TMV, follow these steps to review declinations:
Go to the Respirator Fit Tests tile.
Click the Review for OSHA Respirator Medical Evaluation Queue.
Starting at Step 3, follow the steps below to manage the declination case.
To review medical evaluations:
In your Verivax admin/clinical portal, click the Review Queues tile:
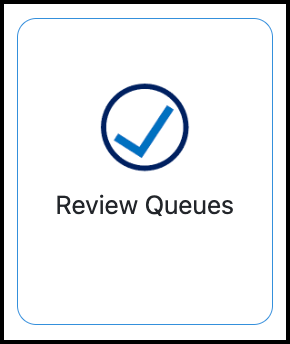
Go to Medical Evaluations.
Note: The queue automatically only shows cases with a Documentation Requested or Pending status.Click View Case to review a case:
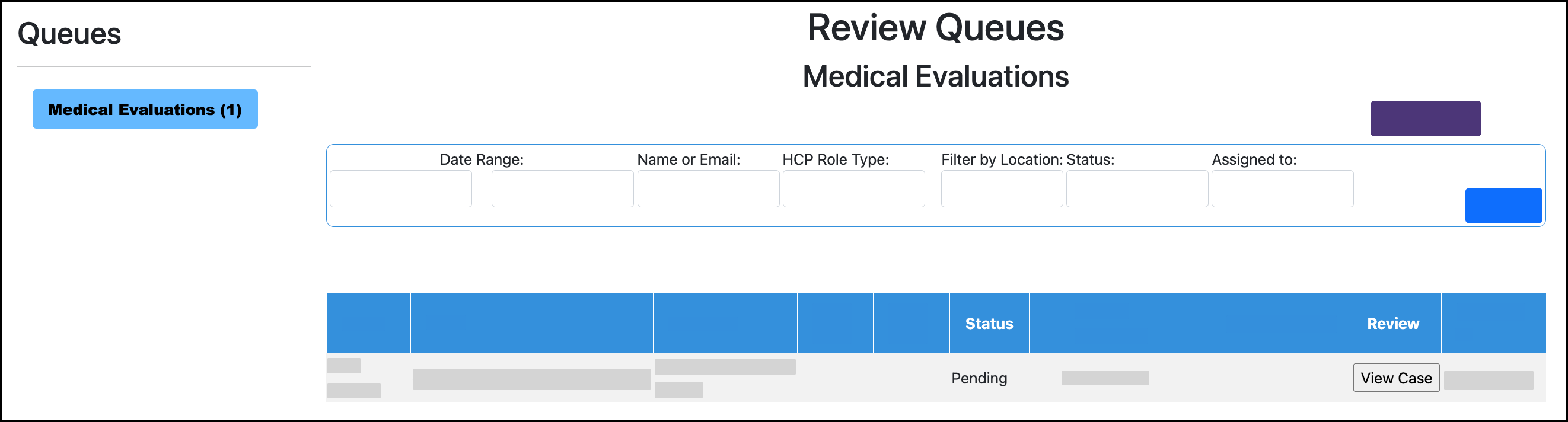
Go to Evaluation and click on the linked headings to navigate through the sections of the medical evaluation.
Click a red heading to view a flagged response:
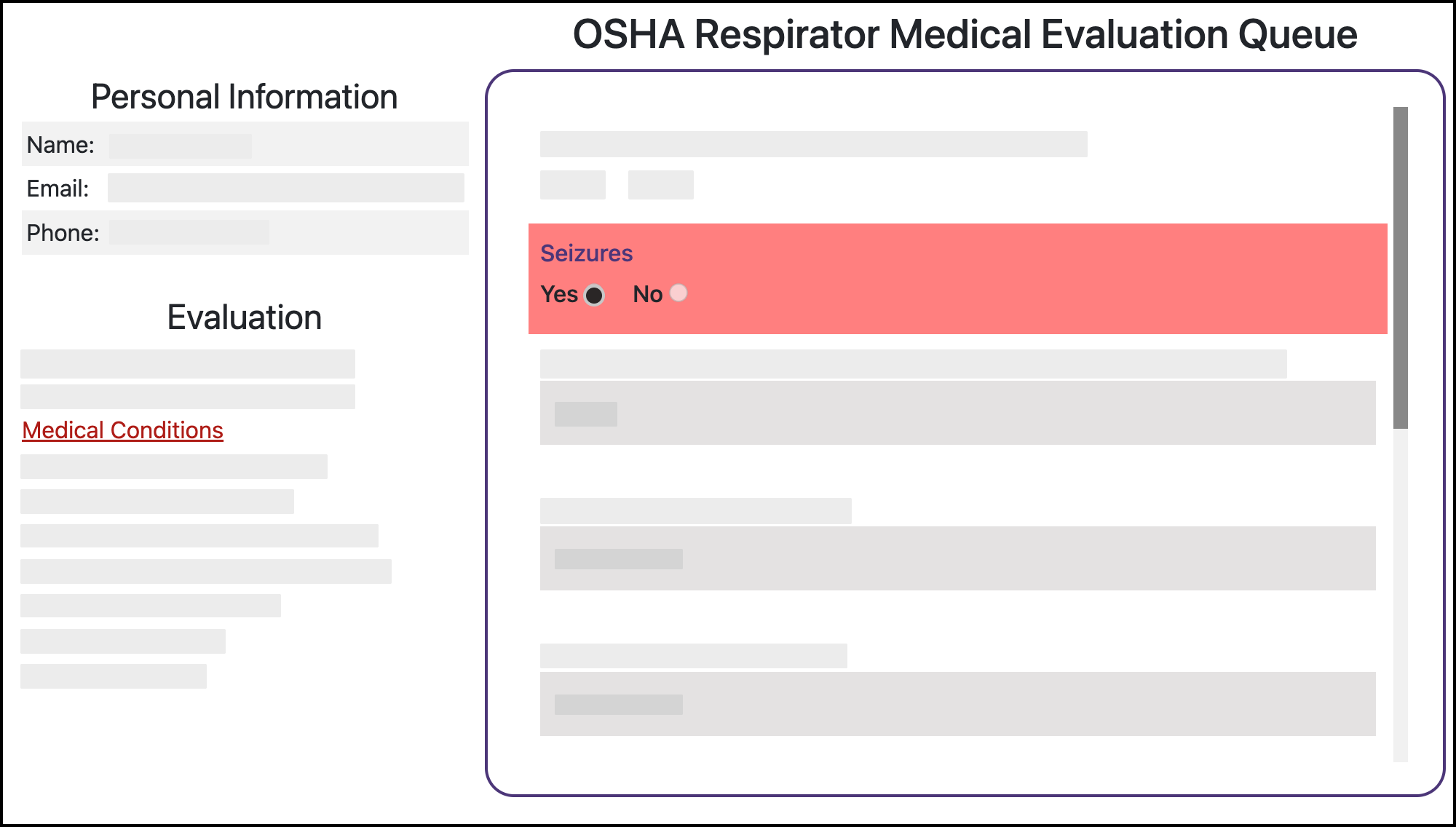
When Medical Conditions is clicked, the medical evaluation responses viewer jumps to the flagged response for seizures.
To update the status of the medical evaluation, go to Case Information and click the current status to select the new status:
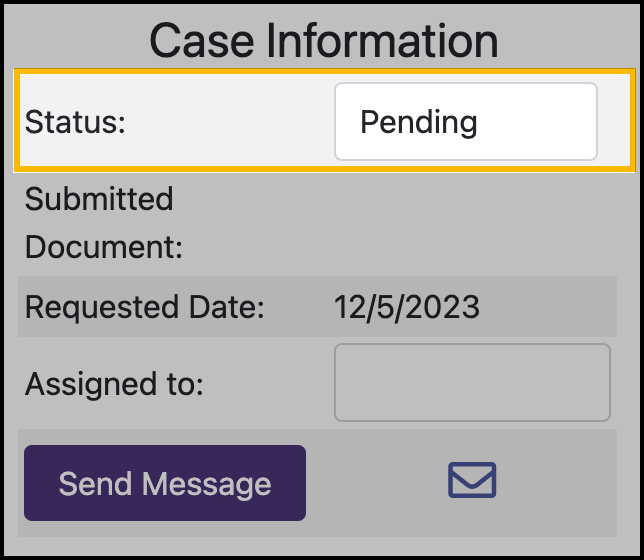
When the review is complete, click Save and Return to Queue.
Delete an OSHA Medical Evaluation submission
If a user submits a Medical Evaluation with an error, an admin user can delete the submission. This is useful when the user needs to submit a new Medical Evaluation, but cannot do so with an existing Medical Evaluation in TMV.
In your TrackMy admin portal, go to the Respirator Fit Testing tile.
Click Manage for Fit Testing Program Reporting.
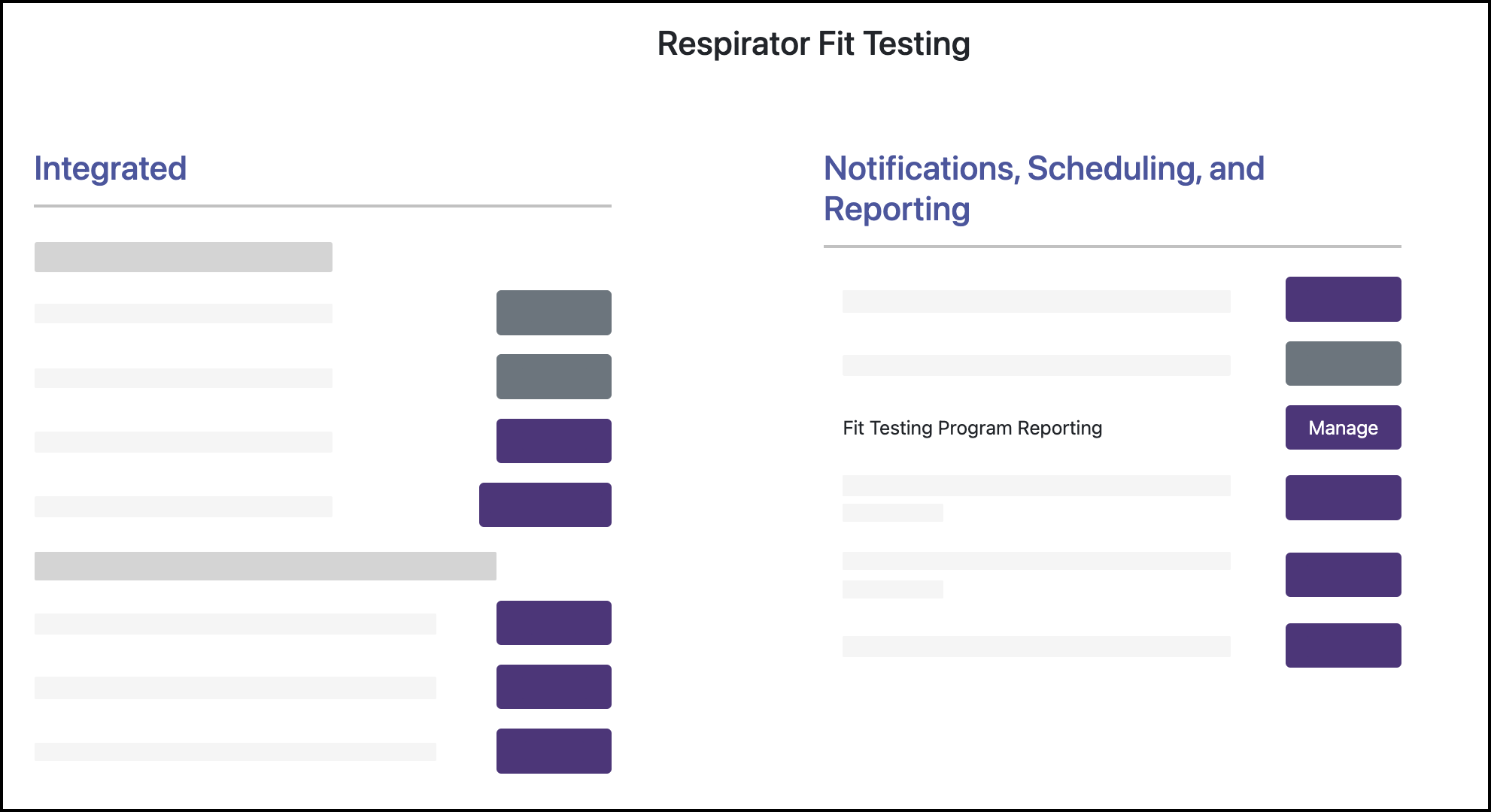
Click Review for Medical Evaluations.
Search for the user.
Click Delete for the medical evaluation submission.
OSHA Respirator Medical Evaluation report
In Respirator Fit Testing, click Review for OSHA Respirator Medical Evaluation Queue.
Click Download All Responses to download a CSV file of all submitted OSHA respirator medical evaluations.
Edit the OSHA Respirator Medical Evaluation
Updates to the OSHA Medical Evaluation are automatically saved.
To create or edit the OSHA Respirator Medical Evaluation:
In Respirator Fit Testing, click Build for OSHA Respirator Medical Evaluation Builder.
Enter configurations for the OSHA Respirator Medical Evaluation. Each configuration is described below.
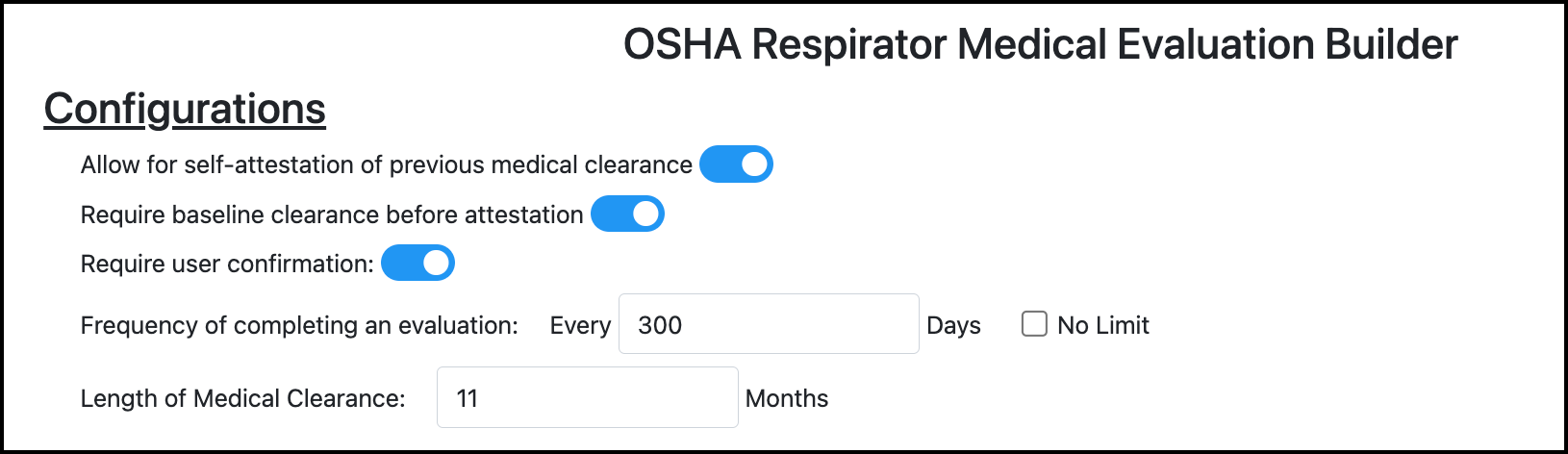
Allow for self-attestation of previous medical clearance
Allows a participant to self-attest that nothing has changed since completing their last Medical Evaluation. The participant only completes the self-attestation and is medically cleared for a Fit Test without completing a new Medical Evaluation.
Require baseline clearance before attestation
This requires that a participant have a past Medical Evaluation in TMV with the Automatically Cleared or Cleared After Review status before they can self-attest.
Require user confirmation
This forces a participant to confirm the name of the user for which they are completing the Medical Evaluation or self-attesting.
Frequency of completing an evaluation
This defines how frequently a participant can complete a Medical Evaluation in TMV, including submitting a self-attestation. In this example, a participant’s Start button for the Medical Evaluation will be locked in TMV until 300 days after they submit their last Medical Evaluation.
Length of Medical Clearance
This defines how long a participant will be medically cleared to complete a Fit Test in TMV after completing the Medical Evaluation or self-attestation.Review questions and set them to be on or off accordingly.
Select the checkbox for the questions which will cause the evaluation to need manual review when a user answers Yes.
After reviewing all questions, return to the Respirator Fit Testing dashboard.
Essential OSHA Respirator Medical Evaluation configurations
Errors may occur if configurations in the OSHA Respirator Medical Evaluation Builder are left blank. In the following sections, we highlight the required configurations.
User consent text
This pop-up displays at the beginning of the medical evaluation and includes instructions for minors completing the medical evaluation with a guardian.
To open the consent text, click the Consent Text button:
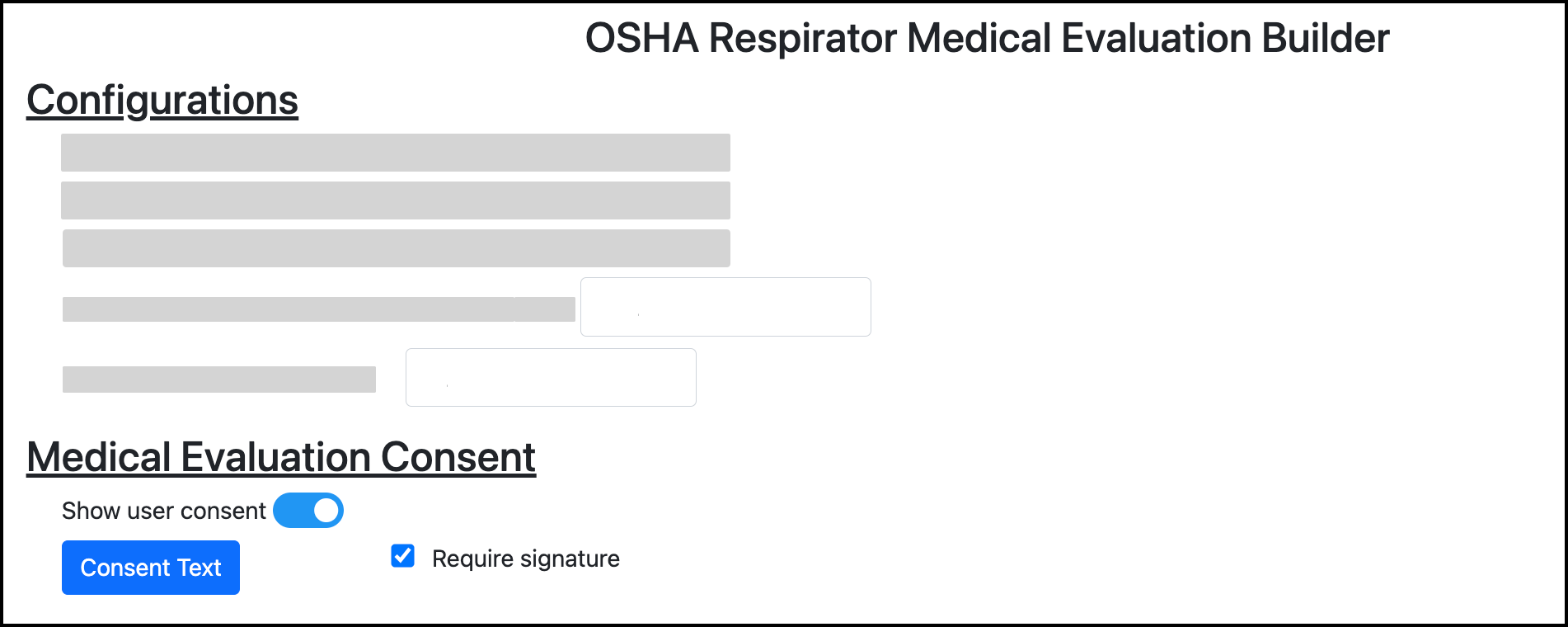
OSHA Respirator Educational Document
You must provide an educational document for participants to review before completing the Medical Evaluation.
Upload a PDF file for participants to review:
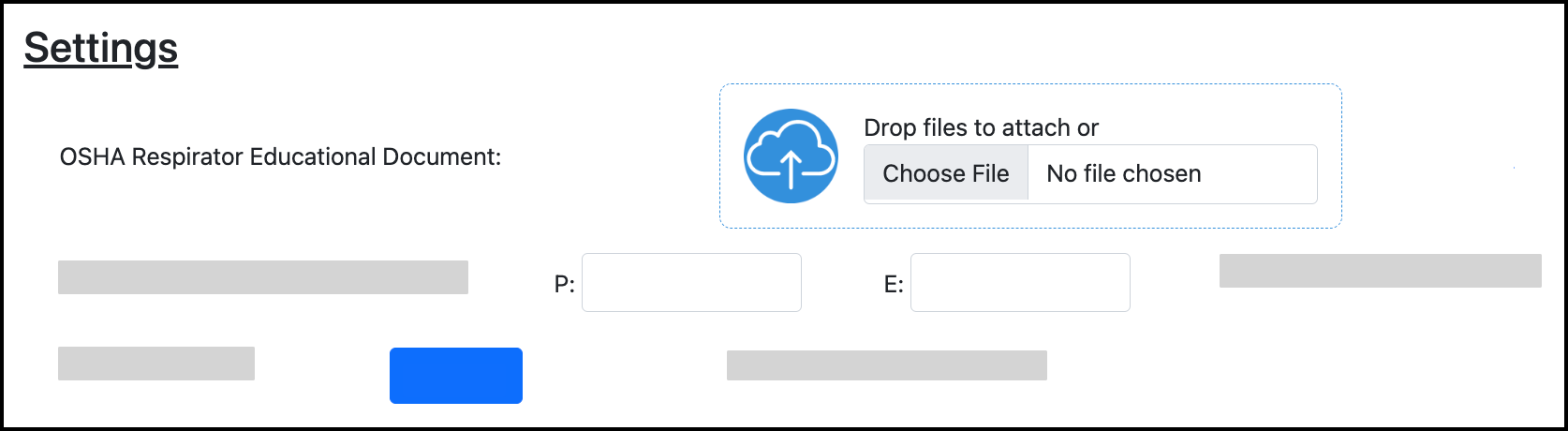
Survey follow-up
This pop-up tells users how to discuss their medical evaluation with the correct contact. This pop-up will only show to users whose medical evaluations require review.
To open the survey follow-up text, click the Add Text button: