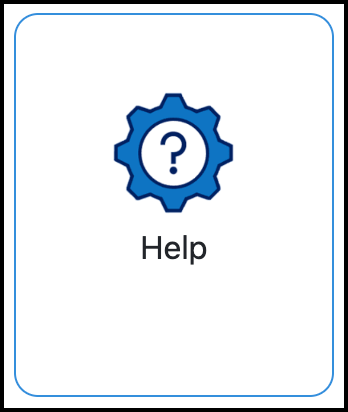Navigate your account
Your profile
Your profile contains personal details such as phone number and address. The details included in your profile depend on your organization’s settings. You can edit this information anytime.
To access your profile:
In your TrackMy portal, click your name in the upper-right corner.
Click My Profile.
If your profile is missing information, TrackMy asks you to enter the information when you log in. You have to enter the missing information before using TrackMy.
Your roles
You may have additional administrative permissions assigned to your TrackMy account. Changing your role in TrackMy will change what you can see and do within your TrackMy portal.
To access your roles:
In your TrackMy portal, click your role in the upper-right corner. This is to the left of your name.
Select the role to switch to:
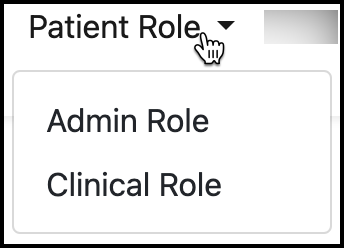
Notification options
Your organization sets your notifications and you may not have the option to change your notifications. If you can change notifications, the Notification Options tile will display in your TrackMy portal:
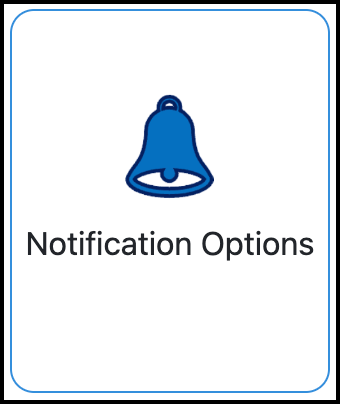
Translate TrackMy
You can translate TrackMy pages in the Google Chrome browser.
To translate your TrackMy page, follow Google’s translation instructions.
Variations in your TrackMy experience
TrackMy has many features available that your organization can enable. There are some features not described in our documentation that you may see in your TrackMy account. These features include:
Questionnaires: Your organization can create surveys for you to submit in your TrackMy portal. These surveys will display as a pop-up when you log in to TrackMy. Enter your answers to complete the survey and submit it.
Instructional Banners: Your organization can write extra instructions to help you use TrackMy. These instructions will display in a banner at the top of your screen.
TrackMy consent documents
To view consent forms you completed while using TrackMy:
In your TrackMy portal, click the Forms and Consents tile:
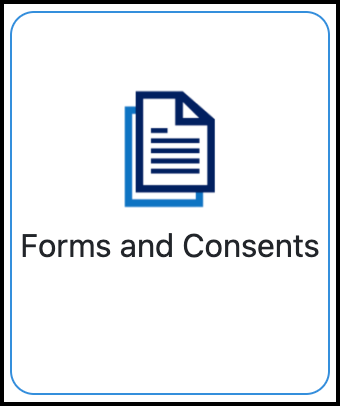
Find all consent documents below Participant Consent Documents.
Click View to view a consent document.
To rescind a consent:
In your Participant Consent Documents, click View for the consent you want to rescind.
Go to the bottom of the consent record and select the checkbox for I wish to rescind my consent effective today.
Click Ok and confirm.
You cannot rescind state query consents because the query is complete. TrackMy collects consent for every new state query and will not search for your vaccination records without your permission.
Help
To read FAQs or contact TrackMy support, click the Help tile in your TrackMy portal: